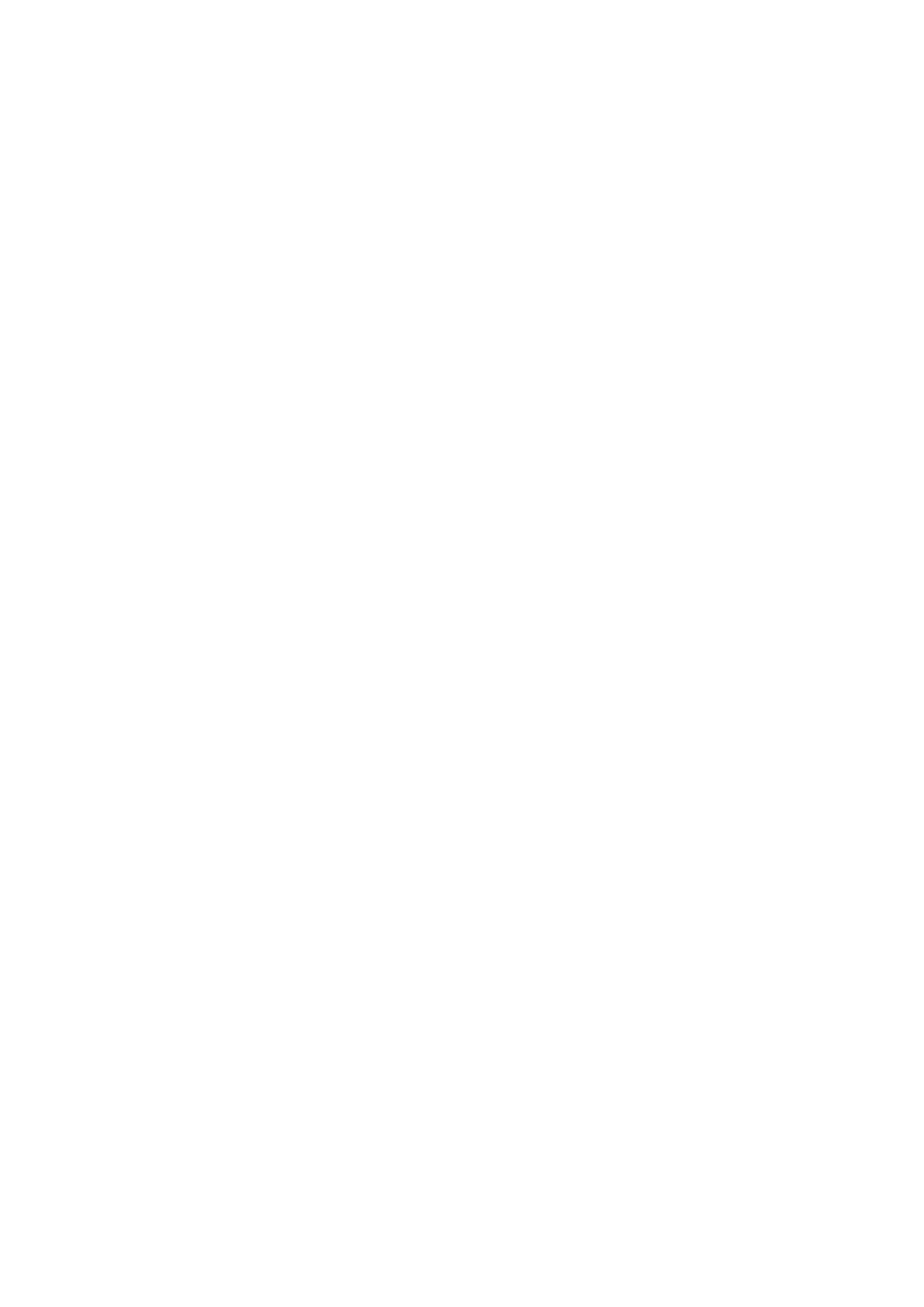B2520 / B2540
Message service (Model B2540)
Your terminal lets you send and receive emails via your local network.
To do so, you must connect your terminal to a local network. You must also configure the message service settings.
Information required to set up message service
Your network administrator must provide you the following elements:
•message service identifier
•message service password
•email address
•servers’identifiers (SMTP, POP, DNS1 and DNS2)
Configuring initialisation parameters
91 - E-MAIL / SUPPLIER
1Select the LOCAL NETWORK from the list and confirm with OK.
Choosing No Access disables access to local network functions.
921 - E-MAIL / INIT ETHERNET / MESS. SERV
1Enter Email Identifier, press OK.
2Enter Email Password, press OK.
3Enter
Access to servers parameters
922 - E-MAIL / INIT ETHERNET / SERVERS
1Enter Smtp, press OK.
2Enter Pop3, press OK.
3Enter Dns 1 (primary), press OK.
4Enter Dns 2 (secondary), press OK.
Access to SMTP authentification parameters
-923 - E-MAIL / INIT ETHERNET / SMTP AUTHENT.
1In the ACTIVATION menu, select WITH to activate SMTP authentification then validate with OK key.
2In the PARAMETERS menu, select ID.MESS.SERV to keep the same identification
parameters as in the messaging service or AUTHENT. SPEC. to define other identification parameters, then validate by pressing OK key.
3 | When you select AUTHENT. SPEC, carry out the | B2540) | ||
| two following operations: | |||
4 | Enter the IDENTIFIER then validate with OK key. | (Model | ||
5 | Enter the PASSWORD then validate with OK key. | |||
| ||||
Sending an |
| service | ||
1 | Place the document to be copied face down on the | |||
Place the document to be copied in the automatic |
| |||
| document feeder, face printed on the top. |
| ||
| or |
| ||
| glass, respecting the indications around the glass. | Message | ||
2 | Enter the addressee’s | |||
| ||||
| your dialling mode. |
| ||
3 | Enter the address of who you want to receive a |
| ||
| copy of the document (CC:), and press OK to |
| ||
| confirm. |
| ||
4 | Enter the object for mail (80 characters max.) and | - | ||
| press OK. | |||
| 9 | |||
5 | Enter the text with the alphabetical keypad (100 | |||
| ||||
| lines of 80 characters) and confirm with OK. |
| ||
| To go to the next line, use key . |
| ||
6 | Press OK to confirm. |
| ||
7 | Select B&W SCAN to send a black and white |
| ||
| document or COLOUR SCAN to send a color |
| ||
| document, and validate with OK key (this setting |
| ||
| can be changed at any time during the send |
| ||
| procedure, using the colour key). |
| ||
8 | Enter the name of the attachment and validate with |
| ||
| OK key. |
| ||
9 | If necessary, change the attachment format: PDF |
| ||
| or IMAGE and validate with OK key. |
| ||
10 | If you have started to scan with the flat scanner, the |
| ||
| unit will scan the other pages. Put your second |
| ||
| page to scan, select NEXT and validate with OK. |
| ||
11 Press OK to confirm. |
| |||
12 | Set contrast and resolution if necessary. |
| ||
| The document is scanned and the mail sent to |
| ||
| memory. It will be sent during the next connection |
| ||
| to the local network. |
| ||
Sending an E-mail text
You can send a typed message to an
Access through the menu. :
- 95 - E-MAIL /SEND EMAIL
13Enter the addressee’s
14Enter the address of who you want to receive a copy of the document (CC:), and press OK to confirm.
15Enter the object for mail (80 characters max.) and press OK.
- 37 -