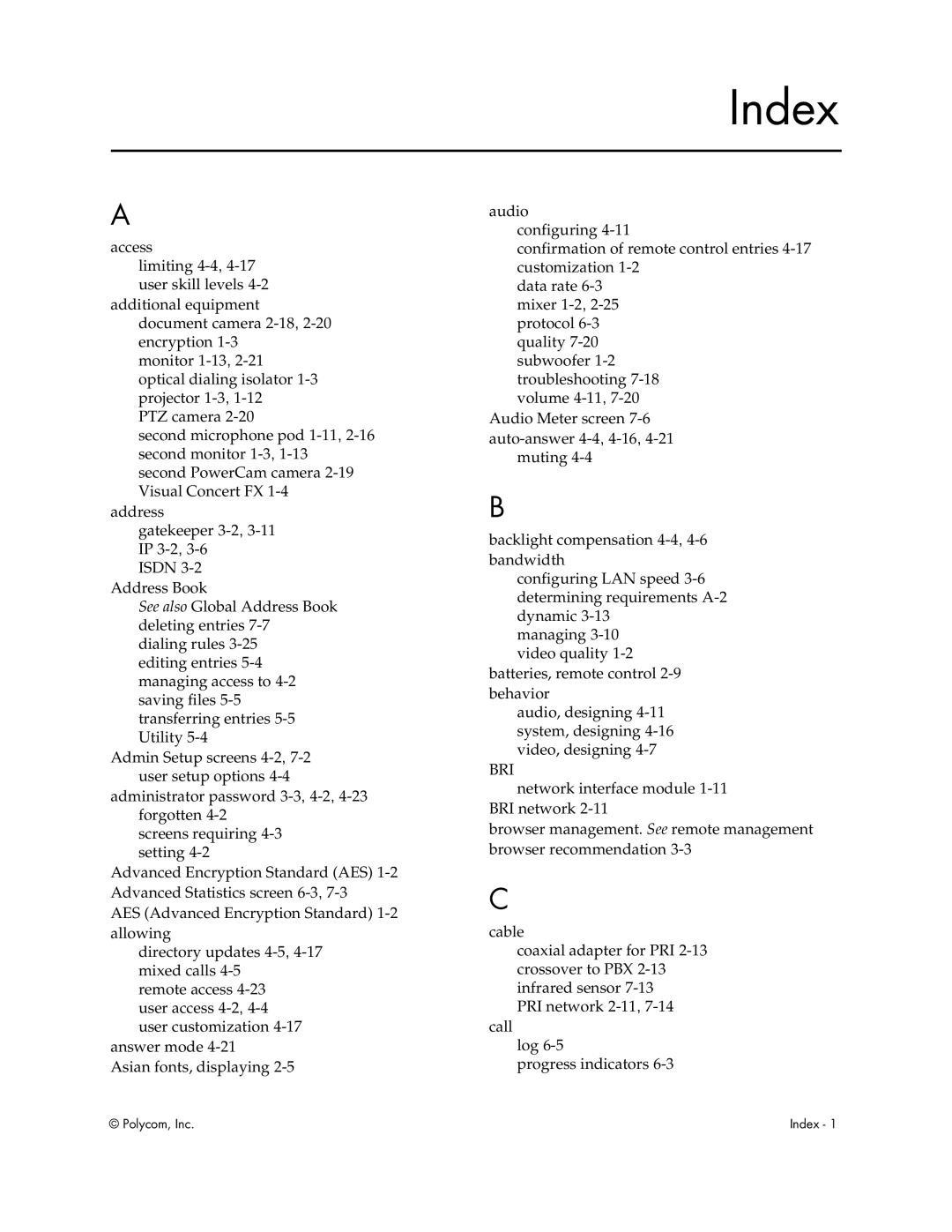Release March 2004 Edition 3725-21650-001/A
Trademark Information
Contents
Configuring Network Use
Managing the System Remotely
Cause Codes
How to Contact Technical Support By Telephone By Internet
Predeployment Planning Isdn Provisioning
Predeployment Worksheet
About this Guide
Page
What’s in this chapter?
Introducing ViewStation EX, ViewStation FX VS4000 Systems
AES Encryption Support
Key Features
Breakthrough Video Quality
Industry-Leading Audio Quality
Additional Security Features
Easy Calling
Rich Conference Experience
Network Flexibility
Enhanced User Experience
Remote Management
Easy Installation
Remote Control
Standard System Components
Main System
Power Supply
Main Camera
Microphone
System Description
Hardware Kit
Cables
Hardware kit that comes with the system includes
Cable Name System Description
Documentation
Network Interface Module System Description
Optional System Components
Network Interface Modules
Additional Microphone Pod
Document Camera or Other Additional Camera
Visual Concert FX
Additional Monitor
Projector
System Number of Monitors Type of Monitors
Other Optional Components
Setting Up Your System Hardware
Standard System Set-up
Positioning the Main System
To position the system
Setting Up Your System Hardware
Original VS4000 Enhanced VS4000
To connect a Polycom PowerCam to the VS4000
Main Monitor
ViewStation EX ViewStation FX
Monitor Video Audio Composite Outputs
To connect a monitor to a VS4000 system
To connect a microphone pod
Microphone VS4000
Microphone
Power
To connect the power supply
To install batteries in the remote control
Optional Equipment Set-up
If your Isdn network is You will need
Isdn Network Hardware Checklist
To install a Quad BRI network interface module
Quad BRI System side ViewStation EX ViewStation FX
Network interface
PRI Network Interface Module
System side ViewStation EX ViewStation FX
To install the PRI network interface module
35/RS-449/RS-530 System side ViewStation EX ViewStation FX
To install a V.35/RS-449/RS-530 network interface module
To connect an additional microphone pod
You can connect an additional microphone pod to the system
Visual Concert FX System ViewStation EX ViewStation FX
To connect a Visual Concert FX
To a ViewStation EX or ViewStation FX To a VS4000 system
To connect a document camera
Enhanced VS4000 Connect an
To connect an additional PowerCam
To a ViewStation FX system To a VS4000 system
Original VS4000Connect an S-video
Camera 4 Control
To connect an additional PTZ camera other than PowerCam
Camera Enhanced VS4000 Connect an
Camera 4 Y
Monitor 2, 3, 4 Y Video Monitor 2, 3, 4 C
To connect an additional TV monitor
Monitor 3 S-Video
ViewStation FX only
Xvga Monitor VS4000
ViewStation EX VS4000 ViewStation FX
To connect a projector
Outputs VS4000
To connect a VCR to play
To connect a VCR to record
Inputs
Other Optional Components
Page
Configuring Network Use
Network Connectivity Checklist
Getting the Network Ready
This information Should be provided by your
To access the system using the web interface
Using the Setup Wizard
Setting Description
Configuring Video Call Preferences
To configure video call preferences
Configure these settings
Go to System Info Admin Setup LAN/H.323 LAN/Intranet LAN
Configuring IP Calling
Configuring LAN Support
To configure LAN support
To configure Advanced LAN properties
To set up the system to work with a firewall or NAT
Configuring the System for Use with a Firewall or NAT
Configure the system for specific products as follows
Specifying H.323 Settings
To specify H.323 Settings
Go to System Info Admin Setup LAN/H.323 H.323 Setup
To configure the system to use a gatekeeper
Configuring Dialing Speeds
Configuring the System to Use a Gatekeeper
To configure the dialing speeds available to users
Configuring the System to Use a Gateway
To configure the system to use a gateway
Go to System Info Admin Setup LAN/H.323 H.323 Gateway
IP Precedence Diffserv
Specifying Quality of Service
To specify the Quality of Service
Go to System Info Admin Setup LAN/H.323 QOS
Configuring Inverse Multiplexer Imux Settings
Configuring Isdn Support
Select Start
To configure Inverse Multiplexer Imux settings
Go to System Info Admin Setup Video Network Imux
Choose Then do this
Go to System Info Admin Setup Video Network Isdn Network
Configuring the Quad BRI Network Interface
Configuring the PRI Network Interface
To configure the Isdn Network settings
Select Advanced PRI Setup and configure these settings
To set up PRI network support
To configure the PRI channels
To access PRI Information
You can view the following read-only information
Configuring the Serial V.35/RS-449/RS-530 Network Interface
To configure serial video network settings
Go to System Info Admin Setup Video Network Video Network
To choose a calling profile for the connected equipment
To configure serial interface control signals
Go to System Info Admin Settings Video Network Advanced
Select Advanced Dialing and configure these settings
To configure Broadcast Mode settings
Select Broadcast Mode Setup and configure these settings
To select dialing speeds
Go to System Info Admin Setup Security Crypto Resync
To configure crypto resync
Configuring the Global Address Book
Configuring the Global Address Book Server Settings
To configure the Global Address Book Server settings
Setting Global Address Book Preferences
To set the Global Address Book preferences
Gateway Number Type Possible Alias
Enter the Private Network Numbers for each line
Configuring the System for Use on a Private Network
Select OneDial Preferences and configure these settings
To configure the system for a Private Network
Settings Country
Setting the Dialing Rules
Configure these Dialing Rules
Country specified in System Info Admin Setup General
Numbers from the Global Directory
Placing a Test Call
To place a test call
If you have trouble making video calls
To complete this task This way Do this
Following table describes how to update your system
Update your system Update additional systems
Keeping your Software Current
Client when it is connected to a LAN
Admin Setup LAN/H.323 LAN/Intranet
Setting will not take effect if the system is
If the system has previously been configured
Administrator password
Setting will not take effect if the system
Configured as a Dhcp server, it reverts to
Being a Dhcp client when it is connected to
Designing the User Experience
To reset a forgotten Admin Password
Managing User Access to Settings and Features
Setting the Admin Password
To set or change the Admin Password
VCR
Screens that Require the Admin Password for Access
Letting Users Customize the Workspace
Go to System Info Admin Setup General Setup, then select
Limiting What Users Can Do With the System
Designing Video and Audio Behaviors
To set up cameras VS4000 only
Configuring Camera Settings
To configure camera settings
Go to System Info Admin Setup Video/Cameras Cameras
Configuring TV Monitors
To configure TV monitors
Go to System Info Admin Setup Video/Cameras TV Monitors
VGA Output with No Graphics Specify screen appearance
Configuring the Content Display
To configure the content display
Send content when PC connected Specifies whether to
Go to System Info Admin Setup Video/Cameras VGA Input
To configure VGA Input Calibration
Configuring a VCR to Record Calls
To configure call recording with a VCR
Go to System Info Admin Setup Video/Cameras VCR
Go to System Info Admin Setup Software/Hardware RS-232
Configuring Telephone and Audio Settings
Configuring for Use with a Touch Panel Control
Go to System Info Admin Setup Phone/Audio
Click Show Closed Caption
Log in using this information
Displaying Closed Captions
To supply closed captions for a conference
To configure a data conference
Configuring Data Conferences and Streaming Calls
Configuring Data Conferences
Configuring and Starting Streaming Calls
Select Call Type Select Stop Streaming
Press Call Hang Up on the remote control
To stream a conference
To stop streaming a conference
Click View Streaming Video
To stream a conference using the web interface
To view a streamed conference
Click View a Meeting
For information about See
Configuring General Setup
Go to System Info Admin Setup General Setup
Designing General System Behaviors
Select and configure these settings
Enter the multipoint key provided
Configuring Multipoint Calling
To place a cascaded call
Site
Site Originating system site
Go to System Info Admin Setup Video Network Multipoint Setup
To configure multipoint video
To set the call answer mode
Setting the Call Answering Mode
Configuring AES Encryption
Under Encryption, configure these settings
Enter the AES encryption key provided
Setting Passwords and Security Options
Go to System Info Admin Setup LAN/H.323 NTP Setup
Setting System Time
Helping Users Get Started
Page
Managing the System Remotely
Using the Web Interface
To configure your browser to use the web interface
Internet Explorer Netscape
Using the Pmac Wizard
To add or edit entries
Using the Address Book Utility
Adding or editing address book entries
Maintaining address book entries on systems
To upload a previously-saved file
Maintaining address book files on your PC
To transfer address book entries between systems
To save address book files to your PC
Using the System with GMS
To configure Global Management settings and servers
Go to System Info Admin Setup LAN/H.323 Global Management
Validate Account Number
Help and select Technical Support
To configure Global Management contact information
Setting Up Snmp
To configure the ViewStation system for Snmp Management
Go to System Info Admin Settings LAN/H.323 Snmp
Page
System Usage and Statistics
Select Set Up System to view the System Information screen
System Information
To view the System Information screen
To view the Advanced Network Statistics
Network Statistics and Advanced Statistics
Call Status
To view the Network Statistics
To view the Call Status
Go to System Info Diagnostics Call Status
Data Description
Call Log
Information in the CDR
To view the CDR via the web interface
Same conference ID
To get a CDR
Call Detail Report CDR Archives
Page
Diagnostics and General Troubleshooting
To send a message via the web interface
Go to Set Up System Diagnostics Send Message
Sending a Message
System Management Screens Quick Reference
To access the Diagnostics screens from the web interface
Diagnostics Screens
To access the Diagnostics screens on the system
Go to System Info Diagnostics
Call Log
Call Status screen
Call Status
Call Log screen
Select Near End Loop
Near End Loop test On the Diagnostics screen
Color Bar test On the Diagnostics screen
IP Connectivity Tools
Select Audio Meter
Generate Tone test
Select Test System Audio
Audio Meter screen
Operation At the system ViewStation web interface
Network Line Check Icons
Indicators
When the system displays It means
System Lights
Network Interface Lights
When the Quad BRI network Interface module displays It means
Updated a few seconds
General Troubleshooting
Critical Problems
Symptom System Cause Solution
Fuse will void the equipment
Warranty
Rear panel, cable adapter,
Severe Problems
Symptom System Cause Solution
Troubleshooting Notes on page C-1
Diagnostics Ping to determine
Settings Video Network Dialing
Speeds screen
Moderate Issues
Diagnostics Audio. You should hear
Mute icon
Dhcp Client is on and no
Minor Issues
Audio system
On the Diagnostics Call
Admin Settings Video/Cameras
TV Monitors screen
System Info Admin Setup Video/Cameras Cameras screen
Disconnect
System Behavior Meaning
Normal System Behaviors
By Telephone
How to Contact Technical Support
Page
What’s in this Appendix?
Installation Notes
Parameter Maximum recommended value
Predeployment Planning
Isdn PRI
Isdn Provisioning
Isdn BRI
Appendix a Installation Notes
Page
Network Configuration Notes
Predeployment Worksheet
If using Global Management Server
Page
Troubleshooting Notes
Cause Codes
Code Cause Definition
Status Inquiry
To it
Was not a suspended call pending. This might be a
An unspecified D-channel error when no other standard
Page
Important Safeguards
Safety and Legal Notices
Limitation of Remedies and Damages
EEA Regulatory Notices
Australia
Japan Underwriters Laboratories Statement
Page
BRI
Index
Index
Index
LAN
Index
Index
CSU
VGA
Index