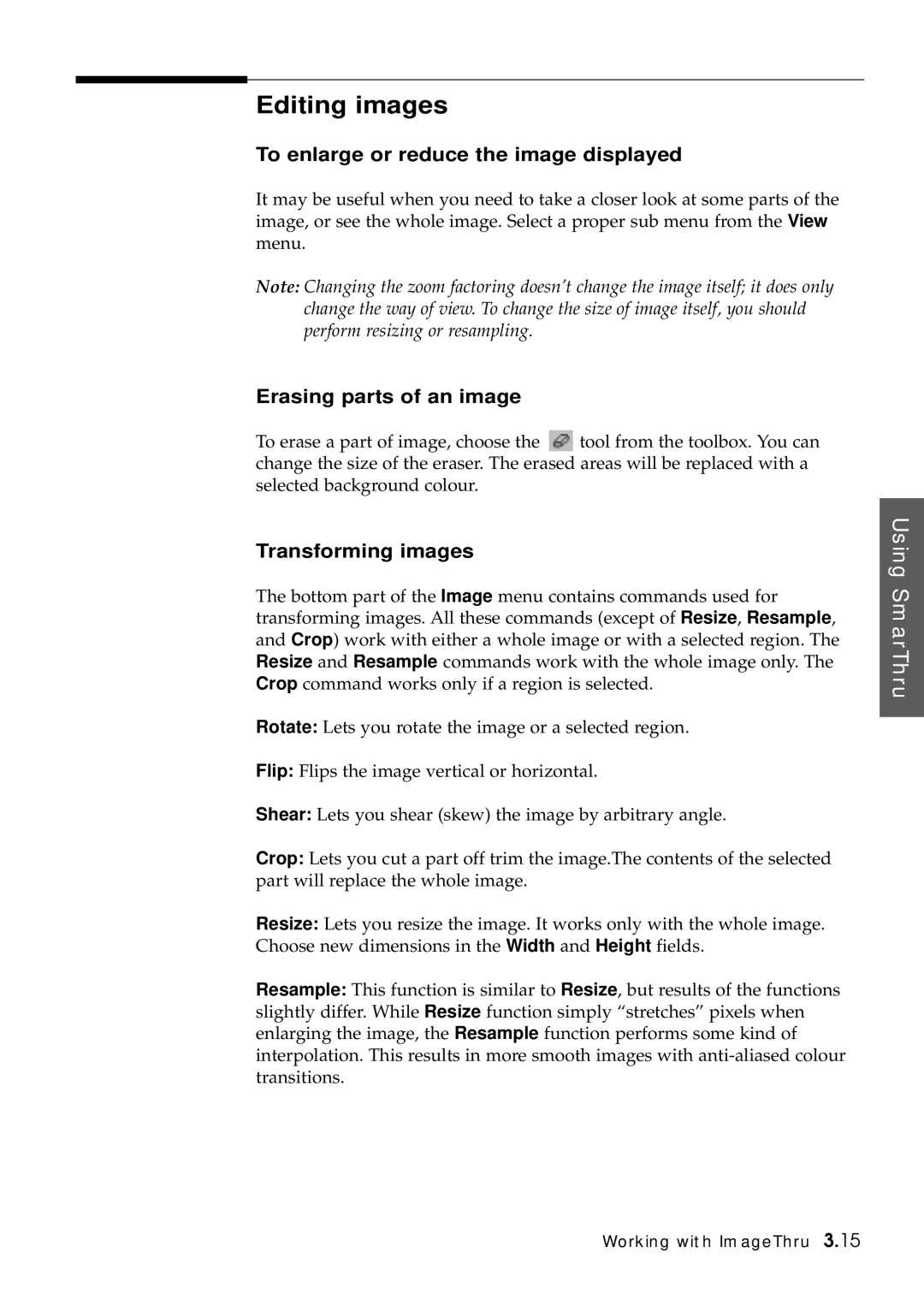Editing images
To enlarge or reduce the image displayed
It may be useful when you need to take a closer look at some parts of the image, or see the whole image. Select a proper sub menu from the View menu.
Note: Changing the zoom factoring doesn’t change the image itself; it does only change the way of view. To change the size of image itself, you should perform resizing or resampling.
Erasing parts of an image
To erase a part of image, choose the tool from the toolbox. You can change the size of the eraser. The erased areas will be replaced with a selected background colour.
Transforming images
The bottom part of the Image menu contains commands used for transforming images. All these commands (except of Resize, Resample, and Crop) work with either a whole image or with a selected region. The Resize and Resample commands work with the whole image only. The Crop command works only if a region is selected.
Rotate: Lets you rotate the image or a selected region.
Flip: Flips the image vertical or horizontal.
Shear: Lets you shear (skew) the image by arbitrary angle.
Crop: Lets you cut a part off trim the image.The contents of the selected part will replace the whole image.
Resize: Lets you resize the image. It works only with the whole image. Choose new dimensions in the Width and Height fields.
Resample: This function is similar to Resize, but results of the functions slightly differ. While Resize function simply “stretches” pixels when enlarging the image, the Resample function performs some kind of interpolation. This results in more smooth images with
Using SmarThru
Working with ImageThru 3.15