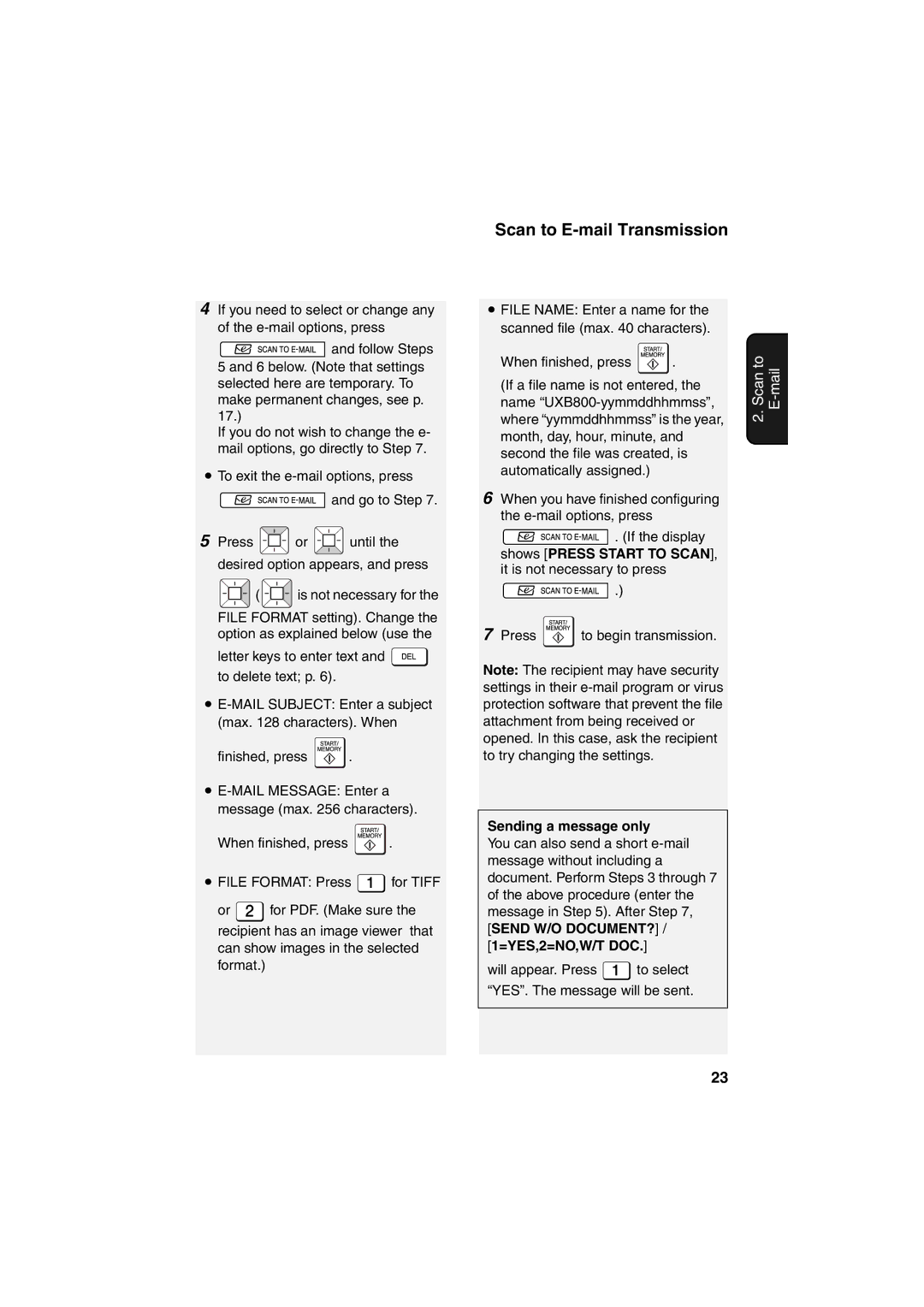Please do not Throw IT Away
UX-B800
GREEN-AND-YELLOW Earth BLUENeutral BROWNLive
Mains Plug Wiring Instructions
Table of Contents
Introduction
Specifications
Power requirements
Scanning Resolution
Power consumption
Operating temperature
Important safety information
Number keys Use to dial numbers
Look at the Operation Panel
COPY/HELP key
Secure key Press to use the fax secure receive function p
Letter keys
Monitoring phone conversations
When speaking through
Used for speaking it is only for listening
Speaker press once again before you replace the handset
Unpacking Checklist
Installation
Unpacking Checklist
Setup
Loading Paper
When finished, press
Loading Paper
Approximately 200 sheets of A4-size
Connecting the Power Cord
Connecting the Power Cord
Installing the Print Cartridge
Print cartridge yield Sharp UX-C80B replacement cartridge
Press NEW if the cartridge you installed is new
Installing the Print Cartridge
Remove only the tape from the new cartridge
Make sure all Tape is removed Do not touch
Connecting the Phone Line
Connecting the Phone Line
Extension phone optional
Name and Fax Number
Setting the Date and Time
Name and Fax Number
Setting the Reception Mode
Setting the Reception Mode
Volume Adjustment
Speaker volume
Connecting the Machine
Connecting the Machine
Scan to E-mail
Requirements
IP address
If NOW Connecting / Check
Checking your IP address and the connection
Press , then to show
Mail Settings
Mail Settings
If the machine is unable to Communicate
Setting, or press to exit
Accessing the machine’s Web
Mail settings
Storing E-mail Addresses
Storing E-mail Addresses
Storing an e-mail address
To store an e-mail address in a
Display 1=EDIT, 2=CLEAR
Editing and clearing stored e-mail addresses
Scan to E-mail Transmission
Scan to E-mail Transmission
Press , press
To search for a stored address, press
Name UXB800-yymmddhhmmss
When finished, press File Format Press for Tiff
Sending a message only
Connection Error
Error messages
Server Error
Cable Disconnected
Network Settings
Network Settings
Initializing the network settings
Transmittable Documents
Sending Faxes
Transmittable Documents
Loading the Document
Resolution and Contrast
Resolution and Contrast
Resolution settings
Contrast settings
With Normal Dialling, you pick up
Sending a Fax Normal Dialling
Sending a Fax Auto Dialling
Procedure, press Press to select FAX. Display FAX # Mode
Sending a Fax Auto Dialling
Storing fax and phone numbers
Rfunction
Editing and clearing auto-dial numbers
Using an auto-dial number to send a fax
Search Dialling Press or
Sending a fax by Direct Keypad Dialling
Automatic redialling
Redial
Automatic redialling, press
Batch Page Numbering
Batch Page Numbering
Sending a Fax From Memory
TEL/FAX Mode Using Auto Mode
TEL/FAX Mode
Receiving Faxes
Using Manual Mode
Using Manual Mode
Answering with the machine’s handset
Answering with an extension phone
Reception to Memory
Reception to Memory
Memory capacity
If faxes held in memory are erased, a
Sorting copies
Making Copies
Load the documents. Maximum of 20 A4-size sheets
Enlarge/reduce Press or
Broadcasting
Special Functions
Broadcasting
If the memory becomes full
Broadcasting using a Group Key
Storing destinations in Group Keys
To delete a destination, press when it appears
Caller ID Requires Service
When you have finished entering Destinations, press
Until Then
Deleting calls from the list
Display messages
Caller ID list
Blocking voice calls
Blocking Unwanted Faxes
Blocking Unwanted Faxes
Duplex Scanning
Press Duplex and then
Fax Forward to E-mail
Fax Forward to E-mail
Another group, or press to exit
Printing forwarded faxes
Activating and deactivating Fax Forward to E-mail
Printing a report
Press Press to select on To turn off Receive Fax to E-mail
Secure Receive
Setting a secure code
Secure Receive
Activating Secure Receive
Clearing the secure code
Deactivating Secure Receive
PBX Operations
PBX Operations
Making enquiry calls
Transferring calls
Option Settings
Option Settings and Print Settings
Option Settings
List
Transaction
Pseudo Ring
Duration
ECM Mode
FAX Signal
CALLER-ID
Auto Print
Dial Tone
Initial setting on
Press
Detection
Print Settings
Print Settings
Align
Clean
Cartridge
Nozzles
Press to print the list
Printing Lists
Help List
Whilst no document is loaded Feeder to print this list
Transaction Report
Transaction Report
Headings in the Transaction Report
Cleaning the Machine
Maintenance
Cleaning the Machine
Cleaning the scanning glass and rollers
Cleaning the print cartridge nozzles
Cleaning the housing
Improving Print Quality
Improving Print Quality
Wiping the print nozzles and contacts
If you have cleaned the print nozzles as
About the lithium battery
Cleaning the cartridge holder
Problems and Solutions
Troubleshooting
Problems and Solutions
Line error
Receiving machine manually and make sure that it is
Reception and copying problems
Responding you should hear a fax tone
Printing paper comes
General problems
Ability
Transmission or copying
Messages and Signals
Messages and Signals
Print cartridge is installed correctly, and then close
Persists, see Line error on
Paper jam may have occurred. Follow the procedure
Ink remains
Audible signals
Clearing Paper Jams
Clearing Paper Jams
Clearing a jammed document
Clearing jammed printing paper
Quick Reference Guide
Index
Index
Index
Other Countries outside the EU
Sharp Corporation

![]() and follow Steps 5 and 6 below. (Note that settings selected here are temporary. To make permanent changes, see p. 17.)
and follow Steps 5 and 6 below. (Note that settings selected here are temporary. To make permanent changes, see p. 17.)![]() and go to Step 7.
and go to Step 7.![]() or
or ![]() until the desired option appears, and press
until the desired option appears, and press![]() (
( ![]() is not necessary for the
is not necessary for the![]() to delete text; p. 6).
to delete text; p. 6).![]() .
. .
. for TIFF
for TIFF![]() for PDF. (Make sure the recipient has an image viewer that can show images in the selected format.)
for PDF. (Make sure the recipient has an image viewer that can show images in the selected format.)![]() . (If the display shows [PRESS START TO SCAN], it is not necessary to press
. (If the display shows [PRESS START TO SCAN], it is not necessary to press![]() to begin transmission.
to begin transmission.![]() to select “YES”. The message will be sent.
to select “YES”. The message will be sent.