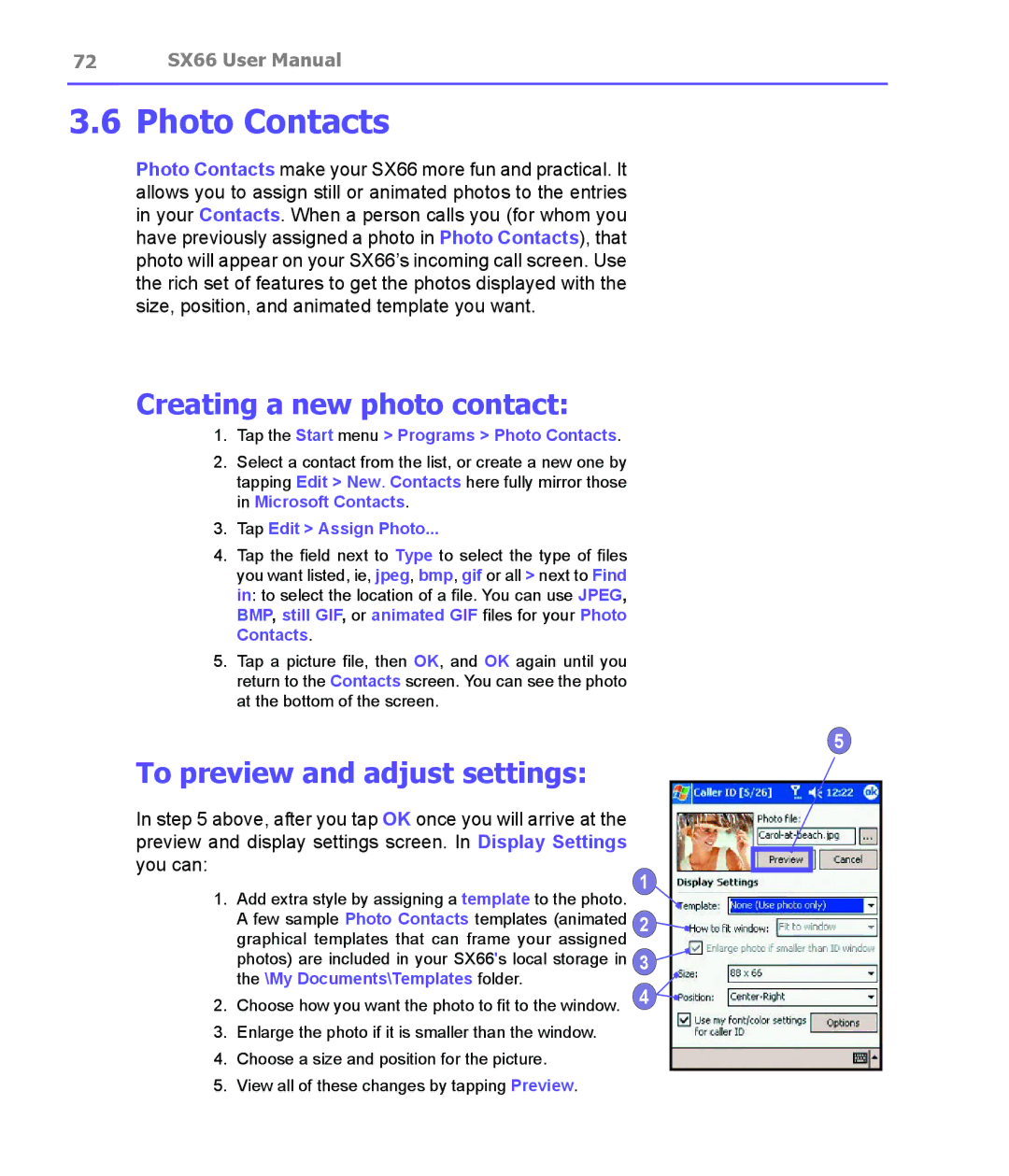72 SX66 User Manual
3.6 Photo Contacts
Photo Contacts make your SX66 more fun and practical. It allows you to assign still or animated photos to the entries in your Contacts. When a person calls you (for whom you have previously assigned a photo in Photo Contacts), that photo will appear on your SX66’s incoming call screen. Use the rich set of features to get the photos displayed with the size, position, and animated template you want.
Creating a new photo contact:
1.Tap the Start menu > Programs > Photo Contacts.
2.Select a contact from the list, or create a new one by tapping Edit > New. Contacts here fully mirror those in Microsoft Contacts.
3.Tap Edit > Assign Photo...
4.Tap the field next to Type to select the type of files you want listed, ie, jpeg, bmp, gif or all > next to Find in: to select the location of a file. You can use JPEG, BMP, still GIF, or animated GIF files for your Photo Contacts.
5.Tap a picture file, then OK, and OK again until you return to the Contacts screen. You can see the photo at the bottom of the screen.
5
To preview and adjust settings:
In step 5 above, after you tap OK once you will arrive at the preview and display settings screen. In Display Settings you can:
1.Add extra style by assigning a template to the photo. A few sample Photo Contacts templates (animated graphical templates that can frame your assigned photos) are included in your SX66's local storage in the \My Documents\Templates folder.
2.Choose how you want the photo to fit to the window.
3.Enlarge the photo if it is smaller than the window.
4.Choose a size and position for the picture.
5.View all of these changes by tapping Preview.
1
2![]()
3 ![]()
4 ![]()