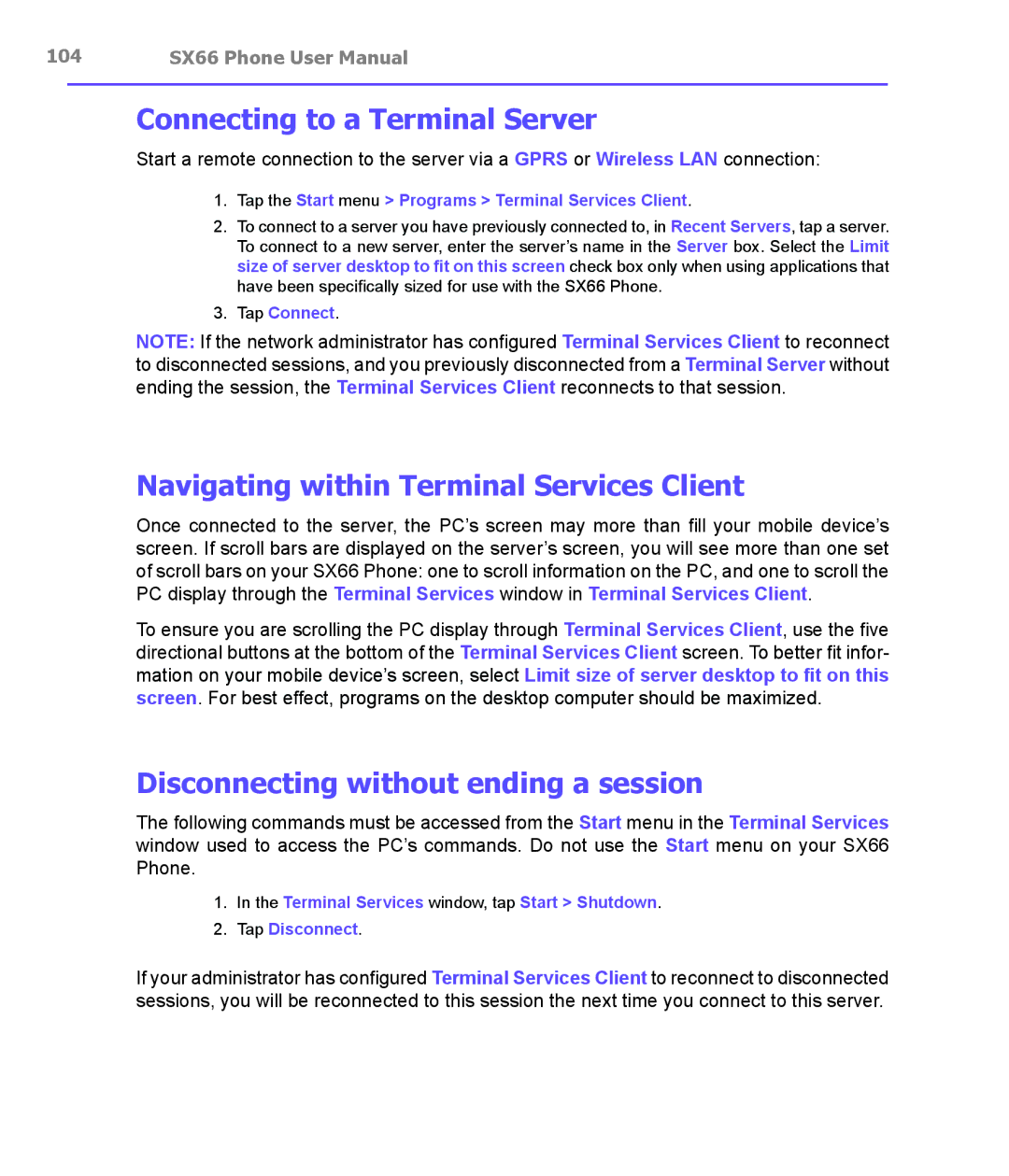104 | SX66 Phone User Manual |
Connecting to a Terminal Server
Start a remote connection to the server via a GPRS or Wireless LAN connection:
1.Tap the Start menu > Programs > Terminal Services Client.
2.To connect to a server you have previously connected to, in Recent Servers, tap a server. To connect to a new server, enter the server’s name in the Server box. Select the Limit size of server desktop to fit on this screen check box only when using applications that have been specifically sized for use with the SX66 Phone.
3.Tap Connect.
NOTE: If the network administrator has configured Terminal Services Client to reconnect to disconnected sessions, and you previously disconnected from a Terminal Server without ending the session, the Terminal Services Client reconnects to that session.
Navigating within Terminal Services Client
Once connected to the server, the PC’s screen may more than fill your mobile device’s screen. If scroll bars are displayed on the server’s screen, you will see more than one set of scroll bars on your SX66 Phone: one to scroll information on the PC, and one to scroll the PC display through the Terminal Services window in Terminal Services Client.
To ensure you are scrolling the PC display through Terminal Services Client, use the five directional buttons at the bottom of the Terminal Services Client screen. To better fit infor- mation on your mobile device’s screen, select Limit size of server desktop to fit on this screen. For best effect, programs on the desktop computer should be maximized.
Disconnecting without ending a session
The following commands must be accessed from the Start menu in the Terminal Services window used to access the PC’s commands. Do not use the Start menu on your SX66 Phone.
1.In the Terminal Services window, tap Start > Shutdown.
2.Tap Disconnect.
If your administrator has configured Terminal Services Client to reconnect to disconnected sessions, you will be reconnected to this session the next time you connect to this server.