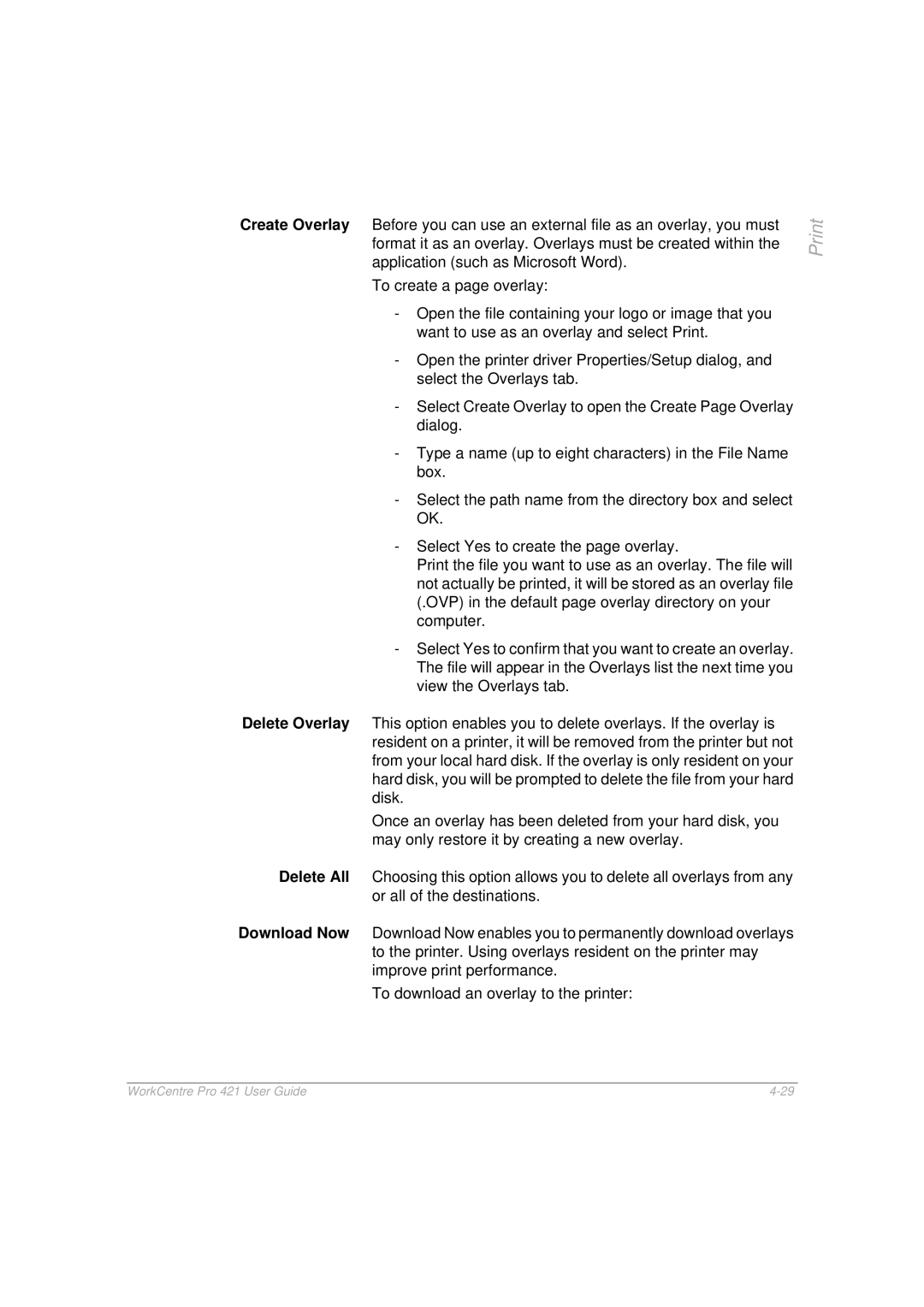Create Overlay Before you can use an external file as an overlay, you must format it as an overlay. Overlays must be created within the application (such as Microsoft Word).
To create a page overlay:
-Open the file containing your logo or image that you want to use as an overlay and select Print.
-Open the printer driver Properties/Setup dialog, and select the Overlays tab.
-Select Create Overlay to open the Create Page Overlay dialog.
-Type a name (up to eight characters) in the File Name box.
-Select the path name from the directory box and select OK.
-Select Yes to create the page overlay.
Print the file you want to use as an overlay. The file will not actually be printed, it will be stored as an overlay file (.OVP) in the default page overlay directory on your computer.
-Select Yes to confirm that you want to create an overlay. The file will appear in the Overlays list the next time you view the Overlays tab.
Delete Overlay This option enables you to delete overlays. If the overlay is resident on a printer, it will be removed from the printer but not from your local hard disk. If the overlay is only resident on your hard disk, you will be prompted to delete the file from your hard disk.
Once an overlay has been deleted from your hard disk, you may only restore it by creating a new overlay.
Delete All Choosing this option allows you to delete all overlays from any or all of the destinations.
Download Now Download Now enables you to permanently download overlays to the printer. Using overlays resident on the printer may improve print performance.
To download an overlay to the printer:
WorkCentre Pro 421 User Guide |