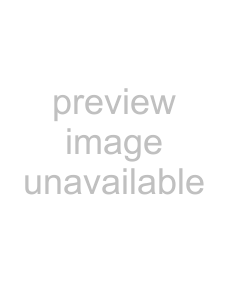
|
| ZyWALL 2 Series User’s Guide | |
|
| Table | |
|
|
|
|
| LABEL | DESCRIPTION |
|
|
|
|
|
| Subject | This field displays identifying information about the certificate’s owner, such as CN |
|
|
| (Common Name), OU (Organizational Unit or department), O (Organization or |
|
|
| company) and C (Country). It is recommended that each certificate have unique |
|
|
| subject information. |
|
| Valid From | This field displays the date that the certificate becomes applicable. The text displays |
|
|
| in red and includes a “Not Yet Valid!” message if the certificate has not yet become |
|
|
| applicable. |
|
|
|
|
|
| Valid To | This field displays the date that the certificate expires. The text displays in red and |
|
|
| includes an “Expiring!” or “Expired!” message if the certificate is about to expire or |
|
|
| has already expired. |
|
|
|
|
|
| Import | Click Import to open a screen where you can save the certificate of a remote host |
|
|
| (which you trust) from your computer to the ZyWALL. |
|
|
|
|
|
| Details | Select the radio button next to a certificate’s index number and then click Details to |
|
|
| open a screen with an |
|
| Refresh | Click this button to display the current validity status of the certificates. |
|
|
|
|
|
| Delete | Select the radio button next to the index number of a certificate that you want to |
|
|
| delete and then click Delete to remove that certificate. |
|
15.13Verifying a Trusted Remote Host’s Certificate
Certificates issued by certification authorities have the certification authority’s signature for you to check.
15.13.1Trusted Remote Host Certificate Fingerprints
A certificate’s fingerprints are message digests calculated using the MD5 or SHA1 algorithms. The following procedure describes how to use a certificate’s fingerprint to verify that you have the remote host’s actual certificate.
Step 1. Browse to where you have the remote host’s certificate saved on your computer. Step 2. Make sure that the certificate has a “.cer” or “.crt” file name extension.
Certificates |