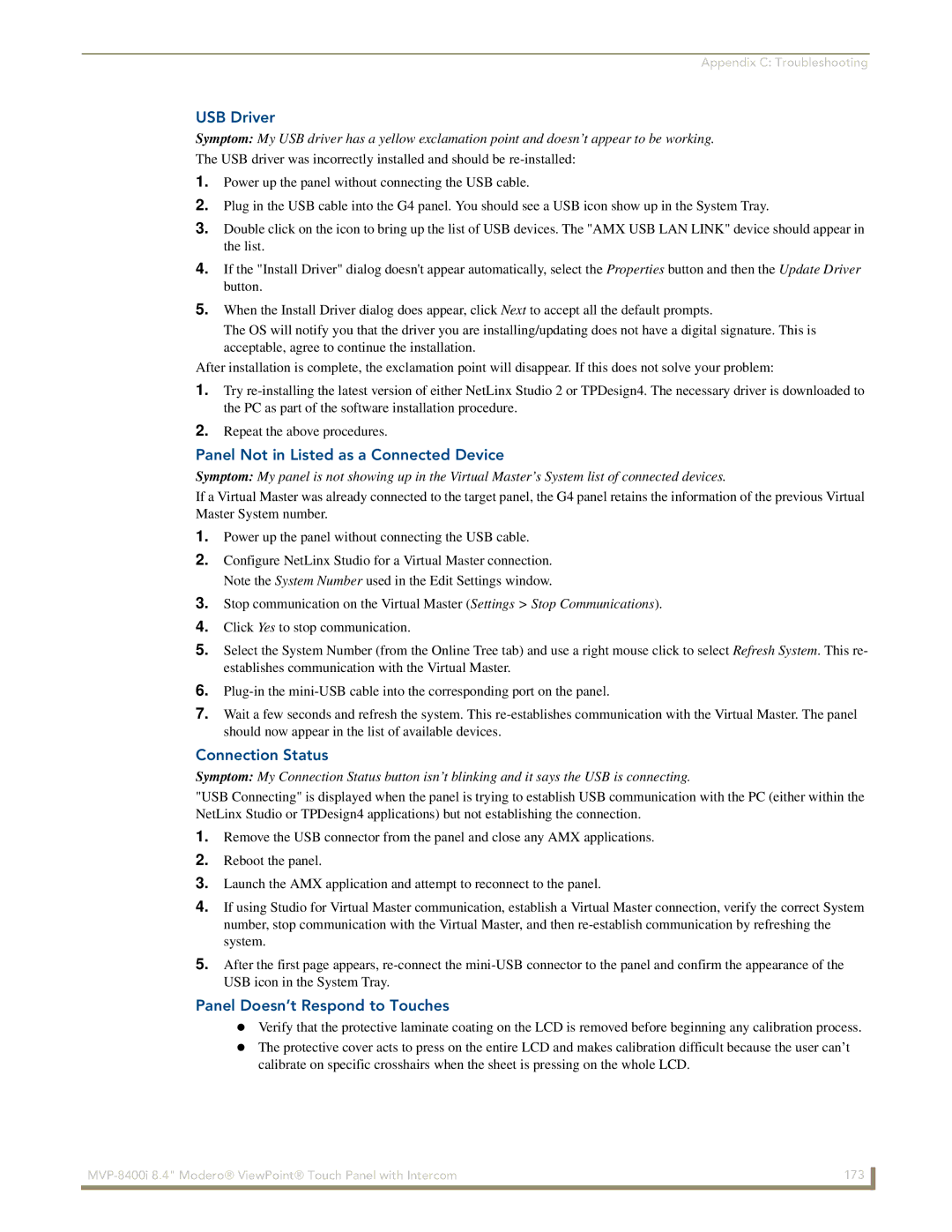Appendix C: Troubleshooting
USB Driver
Symptom: My USB driver has a yellow exclamation point and doesn’t appear to be working.
The USB driver was incorrectly installed and should be
1.Power up the panel without connecting the USB cable.
2.Plug in the USB cable into the G4 panel. You should see a USB icon show up in the System Tray.
3.Double click on the icon to bring up the list of USB devices. The "AMX USB LAN LINK" device should appear in the list.
4.If the "Install Driver" dialog doesn't appear automatically, select the Properties button and then the Update Driver button.
5.When the Install Driver dialog does appear, click Next to accept all the default prompts.
The OS will notify you that the driver you are installing/updating does not have a digital signature. This is acceptable, agree to continue the installation.
After installation is complete, the exclamation point will disappear. If this does not solve your problem:
1.Try
2.Repeat the above procedures.
Panel Not in Listed as a Connected Device
Symptom: My panel is not showing up in the Virtual Master’s System list of connected devices.
If a Virtual Master was already connected to the target panel, the G4 panel retains the information of the previous Virtual Master System number.
1.Power up the panel without connecting the USB cable.
2.Configure NetLinx Studio for a Virtual Master connection. Note the System Number used in the Edit Settings window.
3.Stop communication on the Virtual Master (Settings > Stop Communications).
4.Click Yes to stop communication.
5.Select the System Number (from the Online Tree tab) and use a right mouse click to select Refresh System. This re- establishes communication with the Virtual Master.
6.
7.Wait a few seconds and refresh the system. This
Connection Status
Symptom: My Connection Status button isn’t blinking and it says the USB is connecting.
"USB Connecting" is displayed when the panel is trying to establish USB communication with the PC (either within the NetLinx Studio or TPDesign4 applications) but not establishing the connection.
1.Remove the USB connector from the panel and close any AMX applications.
2.Reboot the panel.
3.Launch the AMX application and attempt to reconnect to the panel.
4.If using Studio for Virtual Master communication, establish a Virtual Master connection, verify the correct System number, stop communication with the Virtual Master, and then
5.After the first page appears,
Panel Doesn’t Respond to Touches
Verify that the protective laminate coating on the LCD is removed before beginning any calibration process. The protective cover acts to press on the entire LCD and makes calibration difficult because the user can’t
calibrate on specific crosshairs when the sheet is pressing on the whole LCD.
173 | |
|
|