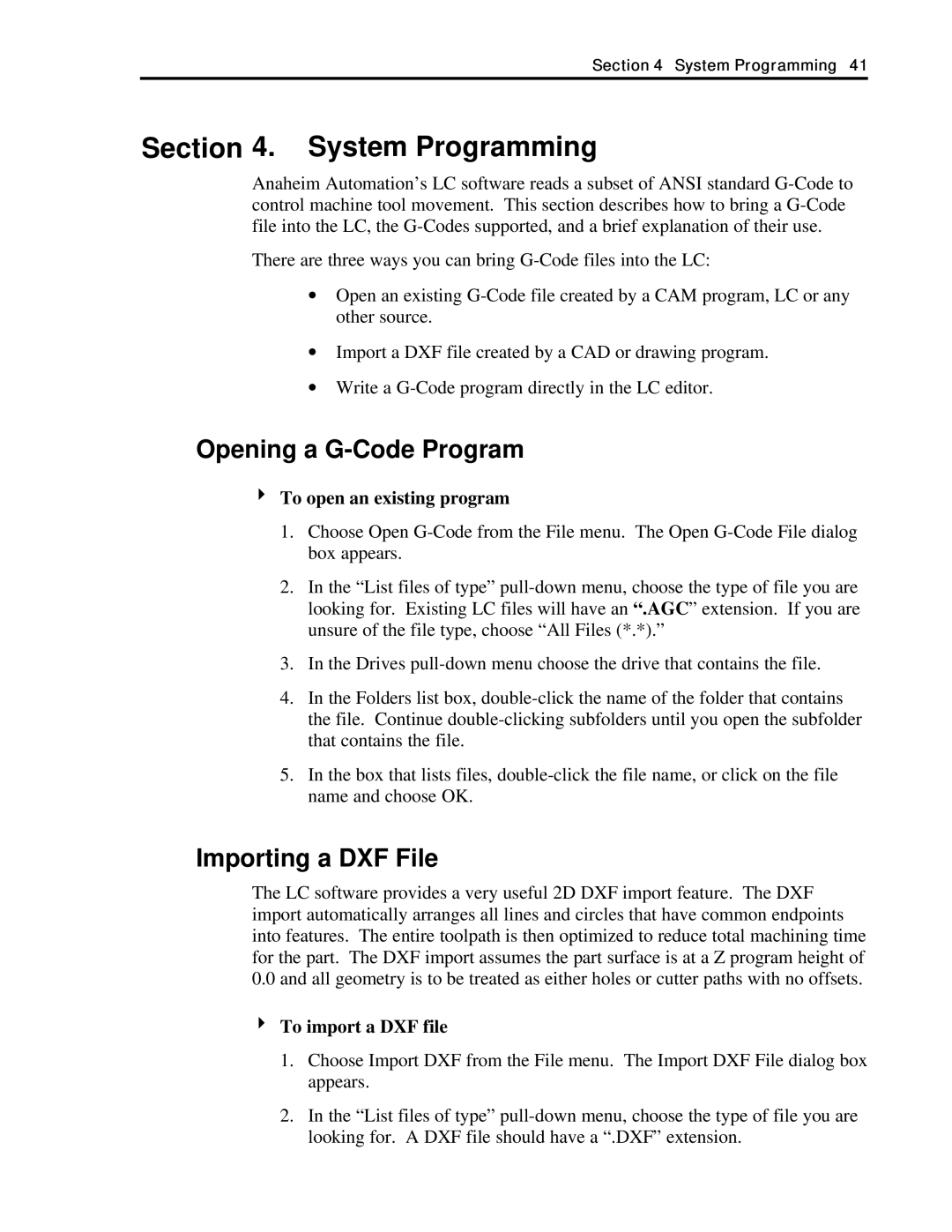Section 4 System Programming 41
Section 4. System Programming
Anaheim Automation’s LC software reads a subset of ANSI standard
There are three ways you can bring
∙Open an existing
∙Import a DXF file created by a CAD or drawing program.
∙Write a
Opening a G-Code Program
4To open an existing program
1.Choose Open
2.In the “List files of type”
3.In the Drives
4.In the Folders list box,
5.In the box that lists files,
Importing a DXF File
The LC software provides a very useful 2D DXF import feature. The DXF import automatically arranges all lines and circles that have common endpoints into features. The entire toolpath is then optimized to reduce total machining time for the part. The DXF import assumes the part surface is at a Z program height of 0.0 and all geometry is to be treated as either holes or cutter paths with no offsets.
4To import a DXF file
1.Choose Import DXF from the File menu. The Import DXF File dialog box appears.
2.In the “List files of type”