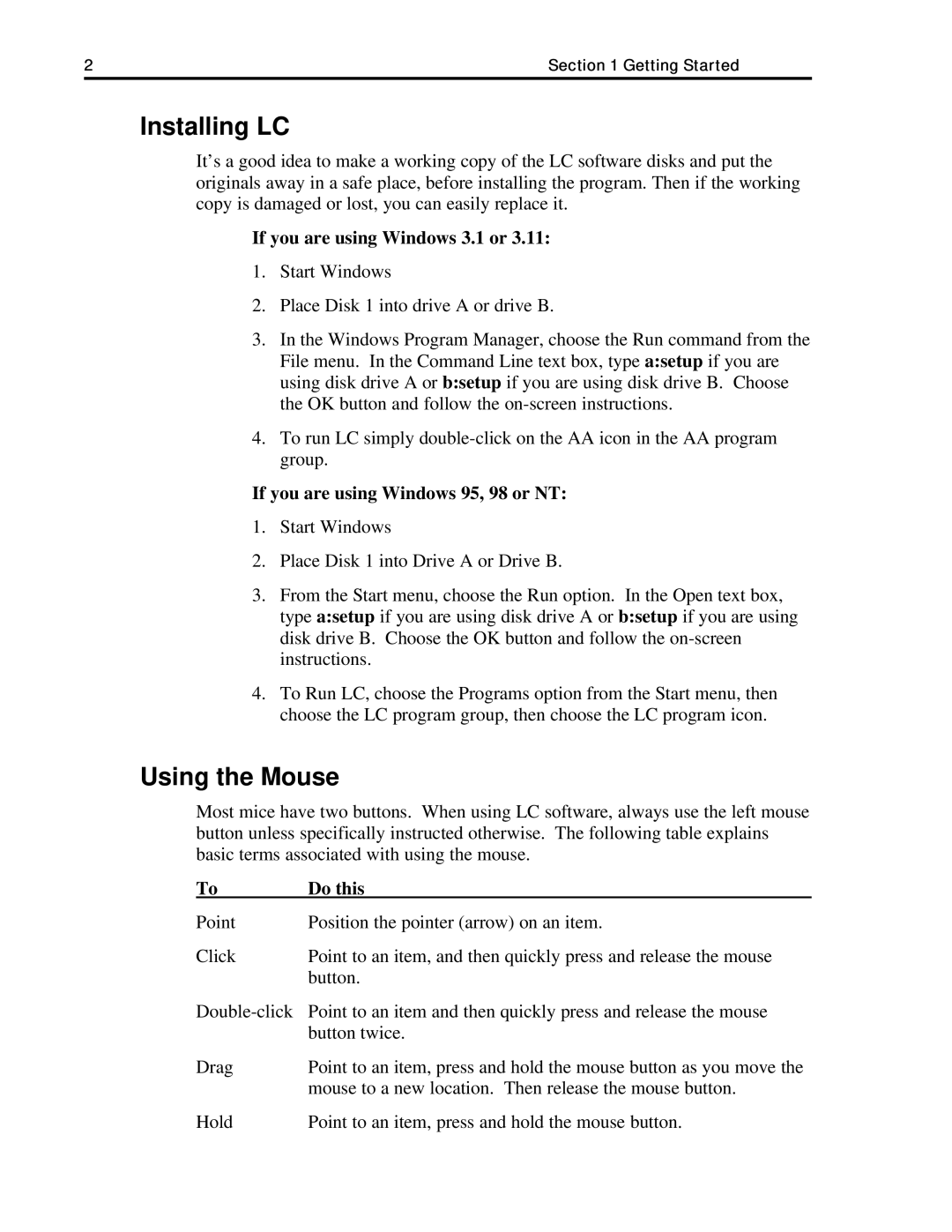2 | Section 1 Getting Started |
Installing LC
It’s a good idea to make a working copy of the LC software disks and put the originals away in a safe place, before installing the program. Then if the working copy is damaged or lost, you can easily replace it.
If you are using Windows 3.1 or 3.11:
1.Start Windows
2.Place Disk 1 into drive A or drive B.
3.In the Windows Program Manager, choose the Run command from the File menu. In the Command Line text box, type a:setup if you are using disk drive A or b:setup if you are using disk drive B. Choose the OK button and follow the
4.To run LC simply
If you are using Windows 95, 98 or NT:
1.Start Windows
2.Place Disk 1 into Drive A or Drive B.
3.From the Start menu, choose the Run option. In the Open text box, type a:setup if you are using disk drive A or b:setup if you are using disk drive B. Choose the OK button and follow the
4.To Run LC, choose the Programs option from the Start menu, then choose the LC program group, then choose the LC program icon.
Using the Mouse
Most mice have two buttons. When using LC software, always use the left mouse button unless specifically instructed otherwise. The following table explains basic terms associated with using the mouse.
To | Do this |
Point | Position the pointer (arrow) on an item. |
Click | Point to an item, and then quickly press and release the mouse |
| button. |
Point to an item and then quickly press and release the mouse | |
| button twice. |
Drag | Point to an item, press and hold the mouse button as you move the |
| mouse to a new location. Then release the mouse button. |
Hold | Point to an item, press and hold the mouse button. |