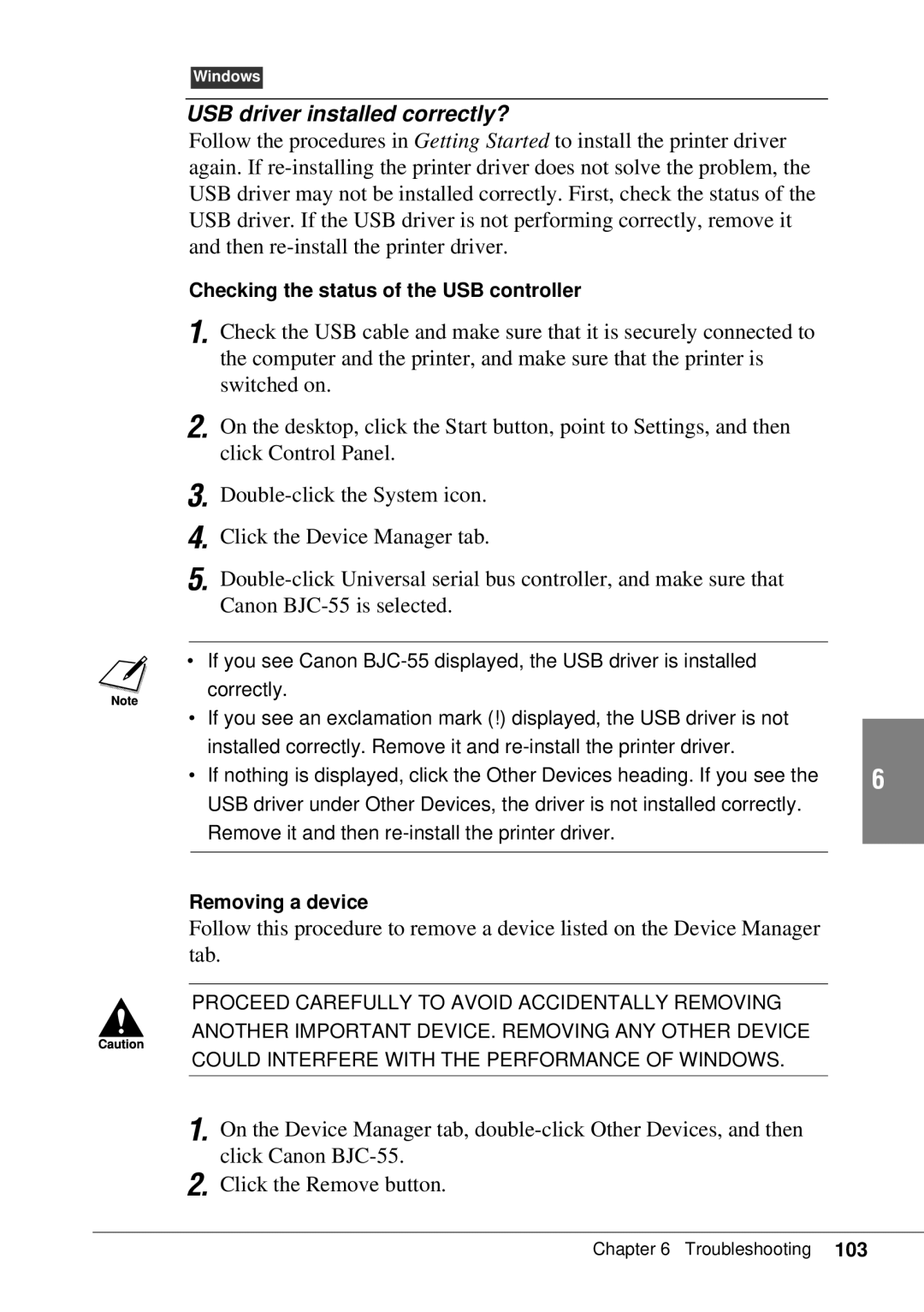Windows
USB driver installed correctly?
Follow the procedures in Getting Started to install the printer driver again. If
Checking the status of the USB controller
1.
2.
Check the USB cable and make sure that it is securely connected to the computer and the printer, and make sure that the printer is switched on.
On the desktop, click the Start button, point to Settings, and then click Control Panel.
3.
4. Click the Device Manager tab.
5.
•If you see Canon
•If you see an exclamation mark (!) displayed, the USB driver is not installed correctly. Remove it and
• If nothing is displayed, click the Other Devices heading. If you see the | 6 |
USB driver under Other Devices, the driver is not installed correctly. Remove it and then
Removing a device
Follow this procedure to remove a device listed on the Device Manager tab.
PROCEED CAREFULLY TO AVOID ACCIDENTALLY REMOVING ANOTHER IMPORTANT DEVICE. REMOVING ANY OTHER DEVICE COULD INTERFERE WITH THE PERFORMANCE OF WINDOWS.
1.
2.
On the Device Manager tab,
Click the Remove button.