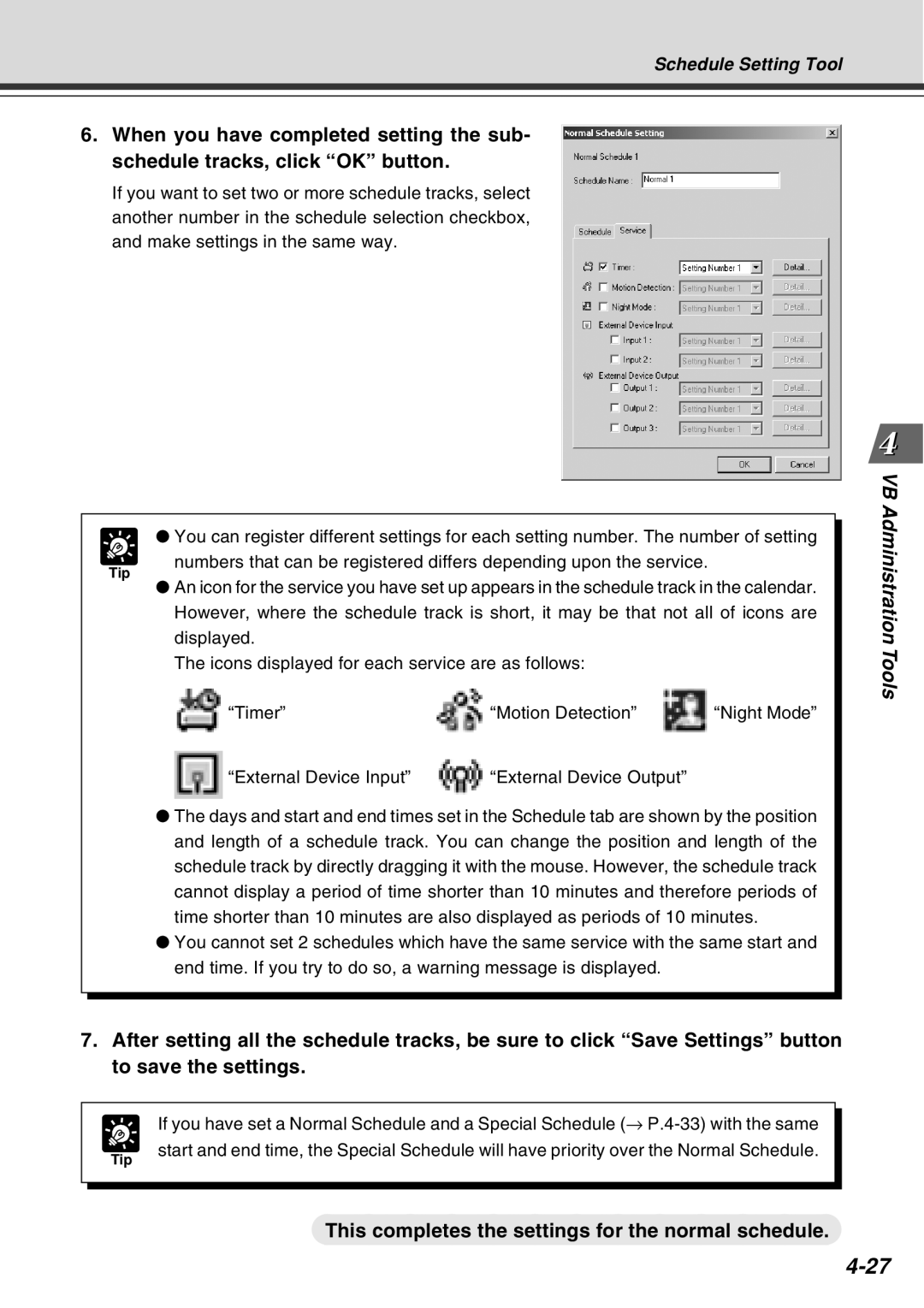Schedule Setting Tool
6.When you have completed setting the sub- schedule tracks, click “OK” button.
If you want to set two or more schedule tracks, select another number in the schedule selection checkbox, and make settings in the same way.
Tip
● You can register different settings for each setting number. The number of setting numbers that can be registered differs depending upon the service.
●An icon for the service you have set up appears in the schedule track in the calendar. However, where the schedule track is short, it may be that not all of icons are displayed.
The icons displayed for each service are as follows:
“Timer” | “Motion Detection” | “Night Mode” |
“External Device Input” | “External Device Output” |
|
VB Administration Tools
●The days and start and end times set in the Schedule tab are shown by the position and length of a schedule track. You can change the position and length of the schedule track by directly dragging it with the mouse. However, the schedule track cannot display a period of time shorter than 10 minutes and therefore periods of time shorter than 10 minutes are also displayed as periods of 10 minutes.
●You cannot set 2 schedules which have the same service with the same start and end time. If you try to do so, a warning message is displayed.
7.After setting all the schedule tracks, be sure to click “Save Settings” button to save the settings.
Tip
If you have set a Normal Schedule and a Special Schedule (→