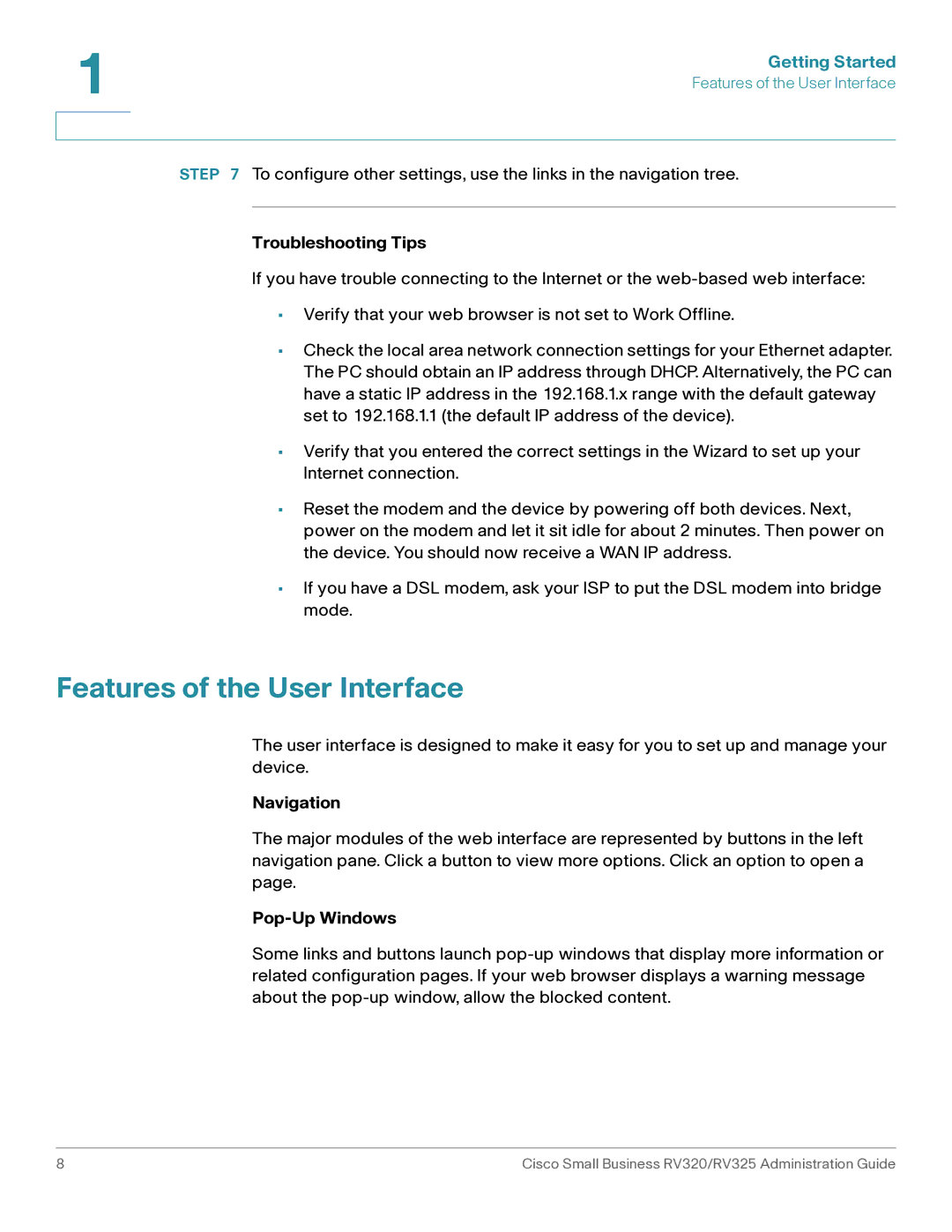1 | Getting Started |
| |
| Features of the User Interface |
|
|
|
|
STEP 7 To configure other settings, use the links in the navigation tree.
Troubleshooting Tips
If you have trouble connecting to the Internet or the
•Verify that your web browser is not set to Work Offline.
•Check the local area network connection settings for your Ethernet adapter. The PC should obtain an IP address through DHCP. Alternatively, the PC can have a static IP address in the 192.168.1.x range with the default gateway set to 192.168.1.1 (the default IP address of the device).
•Verify that you entered the correct settings in the Wizard to set up your Internet connection.
•Reset the modem and the device by powering off both devices. Next, power on the modem and let it sit idle for about 2 minutes. Then power on the device. You should now receive a WAN IP address.
•If you have a DSL modem, ask your ISP to put the DSL modem into bridge mode.
Features of the User Interface
The user interface is designed to make it easy for you to set up and manage your device.
Navigation
The major modules of the web interface are represented by buttons in the left navigation pane. Click a button to view more options. Click an option to open a page.
Pop-Up Windows
Some links and buttons launch
8 | Cisco Small Business RV320/RV325 Administration Guide |