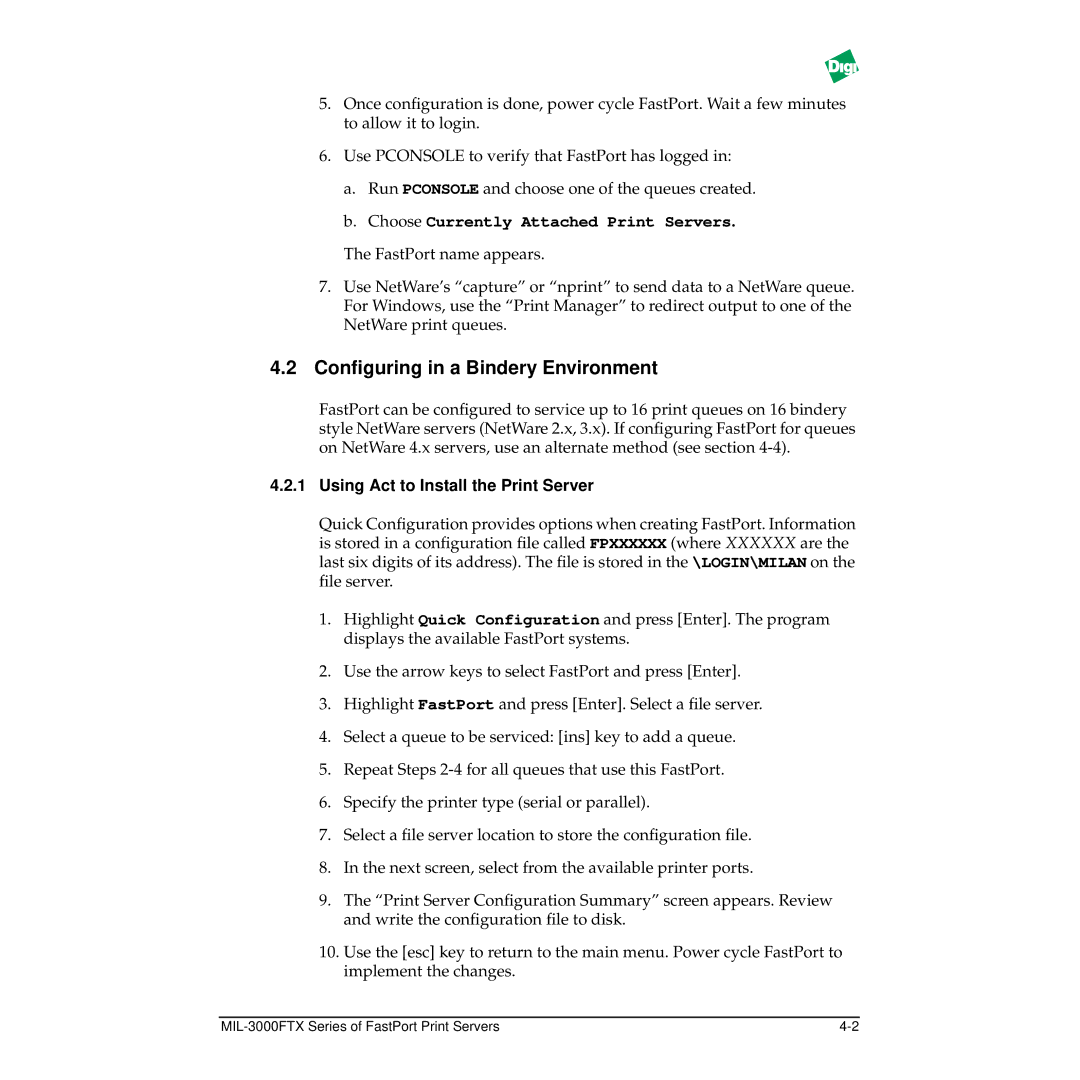Print Servers CD-ROM User’s Guide
For
Trademark Rights
Legal
Table of Contents
Installing and Printing on a Unix Environment
Installing and Printing on NetWare
Installing and Printing on an Apple Network
Print Management Features of FastPort
FastManage Installation
FastPort Application
Ping and Bootp Server
Appendix a Resetting FastPort to Factory Defaults
Discovery Application
Appendix B Troubleshooting MS Windows
Appendix C Troubleshooting NetWare
Appendix D Troubleshooting Unix
Appendix F Upgrading Flash EEPROMs
Appendix E Troubleshooting AppleTalk
Appendix H Troubleshooting FastManage
Appendix I Technical Support Services
Index
2 Configuration Features
Introduction and Installation
Features of the Print Servers
Physical Features
Firmware Update
Shared Printer Features
Utilities
Installation Requirements
First Time Users
0040c8XXXXXX
Mode Description
Installing FastPort
Default Settings
MIL-3000FTX Series of FastPort Print Servers
Assigning the IP Address
Setting the IP Address
Setting an IP Address with Install Script
Setting the IP Address using Telnet on Unix
Alpha Save this file
Setting the IP Address Using Rarp
Setting IP Address with Windows 95, 98, and NT
Setting the IP address using Bootp on HP/UX
Setting the IP Address Dynamically with Bootp
Setting the IP address with Bootp on Sun
Usr/etc/bootp
Dhcp Support NT 4.0 server
Setting an IP Address Using the Dhcp Manager
Add Reserved Clients Menu
Using Appletalk to Assign an IP Address
Using Digis ACT to Assign an IP Address
10.1About the Digi Utilities
Using Digi’s NetBIOS to Assign IP Address
10.2Using The Digi Utilities
Open the Apple Printer Utility
Nbmon.exe FP0F0FBA
Command ?, C, D, E, F,...., Z
Showprn.exe -d1
D1 or -d2 or -d3, etc
Enter new IP address
Verifying IP Address is Set Properly
Introduction
Printing From a NetBIOS Workstation
Printing from Windows for Workgroups
Printing from Windows NT
Open the Print Manager
Open Network Neighborhood
Printing from Windows 95/98 or Windows NT 4.x via SMB
Printing From NetBIOS-supported DOS Workstation
Net View
Net Use
Spooling Versus Non-Spooling Printing Introduction
6.2 Configuring Windows 95/NT to Mimic Spooling
DOS and OS/2
Printing from a TCP/IP Workstation
Installing LPD Support on Windows NT
Select Microsoft TCP/IP Printing and click Ok
Installing a Printer on Windows NT
Adding an LPD Printer to Windows NT
Select Create Printers
Click on Add Port--LPR Port--New Port
Printing using a Third Party TCP LPR/LPD Stack
Choose a Destination Directory
Add New Queue Menu
Adding Queues in DigiLpr
Next
Adding a New Printer
NetBIOS-DOS Tools Nbmon and showprn
Printing from NT using the HP DLC Protocol
Printing from Windows using Tftp Client
Management Tools Used with NetBIOS and TCP/IP
Introduction
Installing and Printing on NetWare
Using Act to Install the Print Server
Configuring in a Bindery Environment
Choose Currently Attached Print Servers
Select Notify List for Printer
Installing a Print Server in an NDS Environment
Using Pconsole to Install a Print Server
Adding Users to the Notify List with Pconsole
1.1Additional Queues
Installing a Print Server on NDS using Pconsole
Pconsole
Select Other/Unknown
2.1Creating a New Print Server
Installing Print Server in NDS Using NWadmin
2.4Connecting the print server to a Printer
2.2Creating a New Printer
2.3Creating a Print Queue
Print Server
2.5Assigning a Print Queue to FastPort
Configuring in a Bindery and NDS Environment
Nprint myfile /S=raisa /Q=lp1
Printing to FastPort
Printing Specific File Formats
Capture /S=raisa /Q=lp1
Host Software Versus LPD
Installing and Printing on a Unix Environment
Digi Installation Software
Installing Logical Printers
Installing on System V Unix
Choose Option #2. qdaemon-based systems
Install Script on IBM RS/6000
Manual Installation on LPD Systems
Installation on BSD Unix Systems
Choose Option #1, LPD-based systems
Pre-defined Queue Names
Getting Started on an LPD System
BetaFastPort LPD printer\ lp=\
Manual Installation With LPD on a BSD Unix System
User Defined Queue Names
LPR Options
Usr/lib/lpsched
Manual Installation with LPD on System V Machines
Device = sample host = alpha rq = ps
Manual Installation Using Host SoftWare fpfilter
Manual Installation with LPD on RS/6000
Fpfilter Command Line Options
Printer Options File .fpconfig
Fpfilter -P alpha -m -f /etc/hosts
Class hostname port list
2.1About Option Classes
Manual Installation for System V Machines
2.2About Options Startstring and Endstring
Usr/lib/lpshut
Backend = /usr/local/milan/commfilter.sh
Manual Installation on IBM RS/6000
Usr/local/milan
Device = lp0
BetaFastPort host software printer\ lp=/dev/beta\
Manual Installation on BSD Unix Systems
Chmod 755 /usr/local/Digi/fp
Parallel hostname alpha mapcrlf formfeed
Serial hostname alpha ctrld
5.2.1Banner Pages and Accounting Information
5.2Customizing BSD Installation
Lpr -Pbeta filename, or lp -dbeta filename
5.1Printing to FastPort
Assigning Host Name and IP Address
Installing and Printing from Data Generals DG/UX
Installing and Printing with DG/UX
Additional Unix Utilities Using pstext and NeWSprint
Deleting Printers
Printer Description Laser Printer on doc hallway
1.1Newly Supported Apple Printer Utility Functionality
Installing and Printing on an Apple Network
EtherTalk Features
Introduction to the Apple Workstation
MiLAN-XXXXXX
Plug & Play Operation Printing to FastPort
Apple Applications How FastPort Operates
Printer Communications Handling
Advanced Utilities
Using the Apple Printer Utility for Configuration
Tips on Using the Configuration File
Using the Apple Printer Utility to Download a Config. Files
1.1Using Setup Printer Information File
1.2Using Setup Defaults File
Select Download PostScript File from this menu
Option Choice Description Serial Port Parameters
1.3Using Setup Font List
Selecting Binary PostScript Encoding
Using Namer to Rename the FastPort Printer
Renaming FastPort Using Namer
Printing PostScript Binary Files
%ParallelNV%
No Binary / Binary adobe / Binary tek / Binary hp
Enable BiDirectional Interface = No
Enable BiDirectional Interface = Yes
Bi-directional Printing from Macintosh Systems
Issues Regarding Bi-Directional Macintosh Printing
Enabling or Disabling the Console Monitor
Print Manag ement Features of FastPor t
Managing Print Server
Serial Port Console Monitoring
Multi-Protocol and Snmp Stations
2 TCP/IP Stations 2.1Using FastManage
2.2Using Telnet Diagnostic Monitoring
Managing FastPort from Networked Workstations
2.3SYSLOG on FastPort
2.4Digi’s fpstatus for TCP/IP Unix
Disable background printing
AppleTalk Stations
NetWare Client Stations
NetBIOS / NetBEUI Stations
FastManage Requirements
FastManage Installation
FastManage Applications
FastManage MIBs
IP Configuration
Installing FastManage
NetBIOS Configuration
Express Installation
IP Parameters
Custom Installation
2.1General Parameters
Maximum Retry Time and click Next. Default is
2.2Discovery Parameters
file map.map
Discovery Parameters
Snmp Agent Parameters
2.3SNMP Agent Parameters
MIL-3000FTX Series of FastPort Print Servers
Discovery Features
Discovery Application
Introduction to Discovery
FastManage for FastPort menu
Launching Discovery
System Information
FastPort Icon Names
Tool bar
Status Bar
Discovery Application Tools
Renaming a Discovery Map
Host Name/Address
Refresh Map
Using the Ping Manager
2.1Changing from the Node Name to an Address
Send Broadcast
Tftp Icon Flash Download
Close All Windows Icon
Show Node Properties
Node Properties
10SNMP Fault Trace
General Parameters
Parameters Pull-Down Menu
MIL-3000FTX Series of FastPort Print Servers
Discovery Parameters menu
Discovery Parameters
MIL-3000FTX Series of FastPort Print Servers
Application Launch Parameters
Select Application Launch Parameters
4 Mib2 System Parameters
FastPort Application
FastPort Application
10.3.1Traps
Overview of Managing FastPort
10.3.3Reset
10.3.2Uptime
10.3.4Digi Logo
10.4 Configuration Sub-menus
10.3.5Serial Port
10.3.6Parallel Port
10.4.1TCP/IP Config
From TCP/IP Config., selections include
From Novell Config., selections include
10.4.2Novell Config
10.4.4Ethertalk Config
10.4.3General Config
10.4.5SMB Config
Parameters for the parallel port includes
10.4.6NetBIOS Config
Status Menu
Help Menu
Ping and Bootp Server
11.1.1Updating the Ping Settings
Launching the Ping Application
Bootp Configuration
Troubleshooting Ping
Select BOOTPtab File
Hardware Features
Resetting FastPort to Factory Defaults
Resetting by Toggling the DIP Switches
Resetting by Console Option
DB9 Female DB9 Male
Serial Printer and Terminal
Environmental Operating Conditions
Serial Port Connector
RJ-45 Connector
Parallel Port Connector
MS Windows-Level Browsing and Sharing Abilities
Troubleshooting MS Windows
Nbmon fpxxxxxx -d1
Troubleshooting DOS Tools
After Upgrade
DOS Tools
Benefits of ACT
Troubleshooting NetWare
Features
ACT-- Advance Configuration Tool
Navigating in ACT
Setup
Advanced Configuration Menu in ACT
Requirements
NetWare Configuration Menu
1.1Configuring the Print Server FastPort Side
FastPort Nvram information
1.2Configuring the Print Server File Server Side
1.3Configuring a Queue
1.4Example
Select Netware Configuration and Configure Queue
1.5Example
Print Server Configuration
Figure C-1. Print Server Configuration Options
Monitor Menu in ACT
Status Menu in ACT
FastPort does not show up in ACT
Troubleshooting Tips
FastPort does not power up
FastPort does not login to bindery Novell 4.x server
PostScript jobs have trouble printing
FastPort does not login to the file server
FastPort does not print via serial port
No Form Feed is sent after the print job
Notification not Working if Created by Pconsole
FastPort Console Messages
Could not attach QUEUE1
Could not Read Configuration file from SERVER1
ACT Error Messages
Trying to read file SYSlogin/milan/FPXXXXXX on SERVER1
Failed to login to file server SERVER1 for server Fakeps
Usr/spool/name of printer on a BSD machine
Troubleshooting Unix
No Lights on the Unit
Ascii Text File Prints as a Single Line
SYS LED Flashes Quickly
Cannot Print to the serial printer
NET LED flashes, But User Cannot Print or Ping the Unit
Cp fpfilter.resolver fpfilter
Using fpfilter Configuration Files
Unix Configuration Files
Cd /var/yp make
Dhcp Troubleshooting
Sample Entries for Direct and Remote Spooling
If=/usr/local/digi/hpfilter
Situation 1 Printing Over Ethertalk Using Driver
Troubleshooting AppleTalk
Reset Time
2 Configuration to Use the ACK Signal
Options number for the 25-pin port is
Situation Two Setting Serial Port Options
For a Serial Printer
Setup for AppleTalk
Troubleshooting
Changing the FastPort Settings
PostScript Binary print
Printer in chooser option is set to Sense or Always
Troubleshooting Setup on AppleTalk
More Troubleshooting
Change to Postscript Printer no
Downloading the Setup Defaults File to Change FastPort
Select Apple Printer Utility
Network Upload Procedure
Recovering from a Failed Upload
Upgrading Flash Eeproms
Use the Copy This Image to Other Bank command
Restoring the Alternate Bank Image
Completing the Upload
Troubleshooting Tips
Flash Upload Commands
Configure Console for status monitoring
Diagnostic and Configuration Commands Commands
Flash Firmware Load Enable/Disable
Display Summary Configuration Parameters, Including
Display/Set Ethernet Options
Network Protocols Menu
Limit monitor Network Access by Password
Display/set IP Address
Network Protocols Menu
1.3N-Netware Options
1.2M-Microsoft Windows Print Services Options
1.4T-TCP/IP Sockets, LPD, RARP, BOOTp, Tftp Options
1.4.1TCP/IP Menu Options S Socket Options
Serial
Display/Set Parallel Port Parms and Status
1.4.2TCP/IP Menu Options L LPD Options
Display/Set for MIL-3200FTX
1.1Display/Set for MIL-3110FTX and MIL-3111FTX
Display/set Serial Port Parms
Select port Serial Parallel Enter dont change/continue
Reset Nvram to Factory Defaults
12 *-Print Ascii Test
13 +-Print PostScript Test
IP address Validation Messages
Troubleshooting FastManage
General Problems
General Messages
Bootp Server Application Messages
Discovery Application Messages
Ping Application Message
WWW and FTP Sites
Technical Support Services
Expediting Technical Support Service
Returning Procedures
How to access Digi’s FTP Sites
Pub/fastport/software and /pub/fastport/faq
Unix Binary Files Available
SUN 3.X on 68K processor
AT&T SVR4
Support Documents Available
MIL-3000FTX Series of FastPort Print Servers
MIL-3000FTX Series of FastPort Print Servers
Index
Symbols Numerics
MIL-3000FTX Series of FastPort Print Servers In-2
MIL-3000FTX Series of FastPort Print Servers In-3
MIL-3000FTX Series of FastPort Print Servers In-4
Orleans Drive Sunnyvale, CA Part Number 90000105 Rev. B