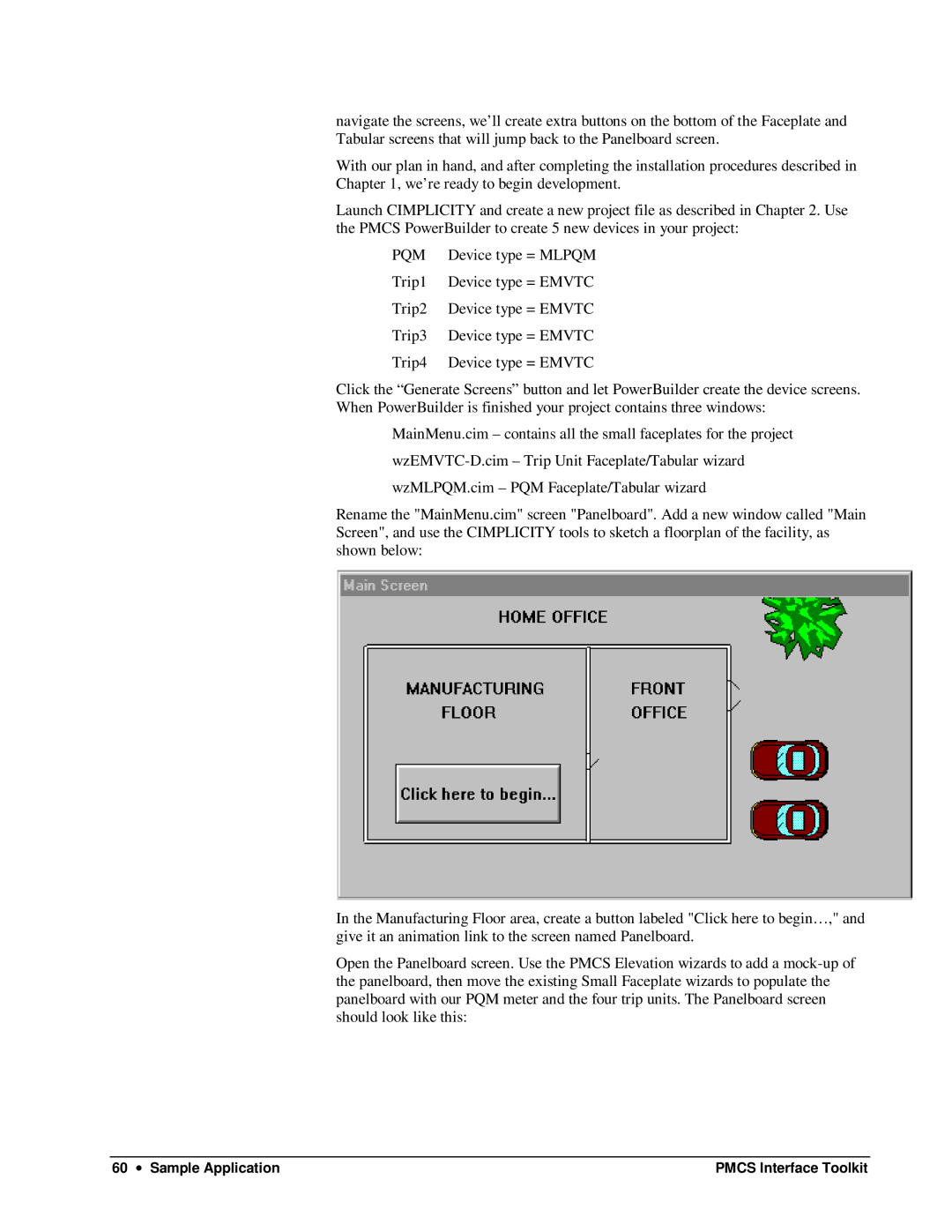navigate the screens, we’ll create extra buttons on the bottom of the Faceplate and Tabular screens that will jump back to the Panelboard screen.
With our plan in hand, and after completing the installation procedures described in Chapter 1, we’re ready to begin development.
Launch CIMPLICITY and create a new project file as described in Chapter 2. Use the PMCS PowerBuilder to create 5 new devices in your project:
PQM | Device type = MLPQM |
Trip1 | Device type = EMVTC |
Trip2 | Device type = EMVTC |
Trip3 | Device type = EMVTC |
Trip4 | Device type = EMVTC |
Click the “Generate Screens” button and let PowerBuilder create the device screens. When PowerBuilder is finished your project contains three windows:
MainMenu.cim – contains all the small faceplates for the project
wzMLPQM.cim – PQM Facep late/Tabular wizard
Rename the "MainMenu.cim" screen "Panelboard". Add a new window called "Main Screen", and use the CIMPLICITY tools to sketch a floorplan of the facility, as shown below:
In the Manufacturing Floor area, create a button labeled "Click here to begin…," and give it an animation link to the screen named Panelboard.
Open the Panelboard screen. Use the PMCS Elevation wizards to add a
60 ∙ Sample Application | PMCS Interface Toolkit |