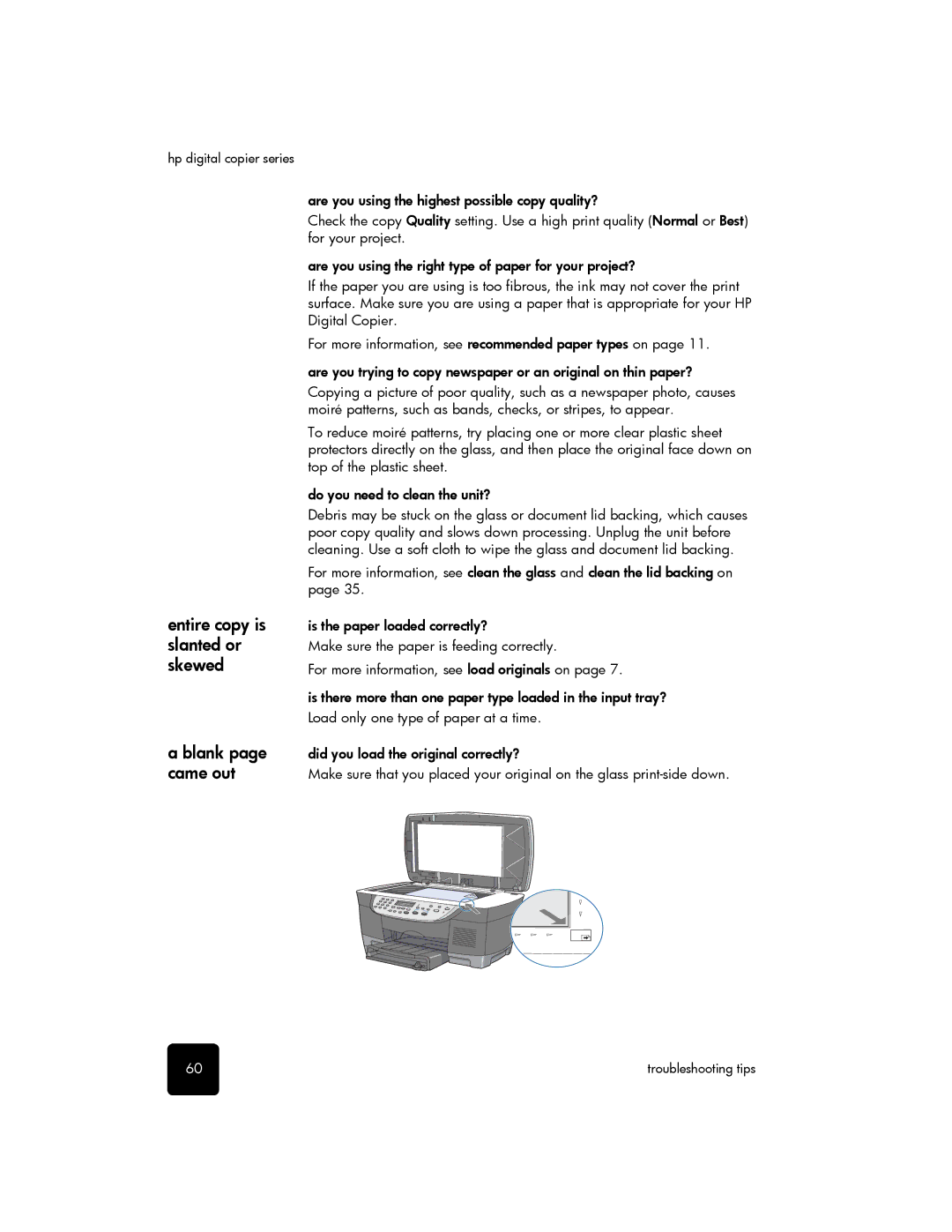hp digital copier series |
|
| are you using the highest possible copy quality? |
| Check the copy Quality setting. Use a high print quality (Normal or Best) |
| for your project. |
| are you using the right type of paper for your project? |
| If the paper you are using is too fibrous, the ink may not cover the print |
| surface. Make sure you are using a paper that is appropriate for your HP |
| Digital Copier. |
| For more information, see recommended paper types on page 11. |
| are you trying to copy newspaper or an original on thin paper? |
| Copying a picture of poor quality, such as a newspaper photo, causes |
| moiré patterns, such as bands, checks, or stripes, to appear. |
| To reduce moiré patterns, try placing one or more clear plastic sheet |
| protectors directly on the glass, and then place the original face down on |
| top of the plastic sheet. |
| do you need to clean the unit? |
| Debris may be stuck on the glass or document lid backing, which causes |
| poor copy quality and slows down processing. Unplug the unit before |
| cleaning. Use a soft cloth to wipe the glass and document lid backing. |
| For more information, see clean the glass and clean the lid backing on |
| page 35. |
entire copy is | is the paper loaded correctly? |
slanted or | Make sure the paper is feeding correctly. |
skewed | For more information, see load originals on page 7. |
| is there more than one paper type loaded in the input tray? |
| Load only one type of paper at a time. |
a blank page | did you load the original correctly? |
came out | Make sure that you placed your original on the glass |
60 | troubleshooting tips |