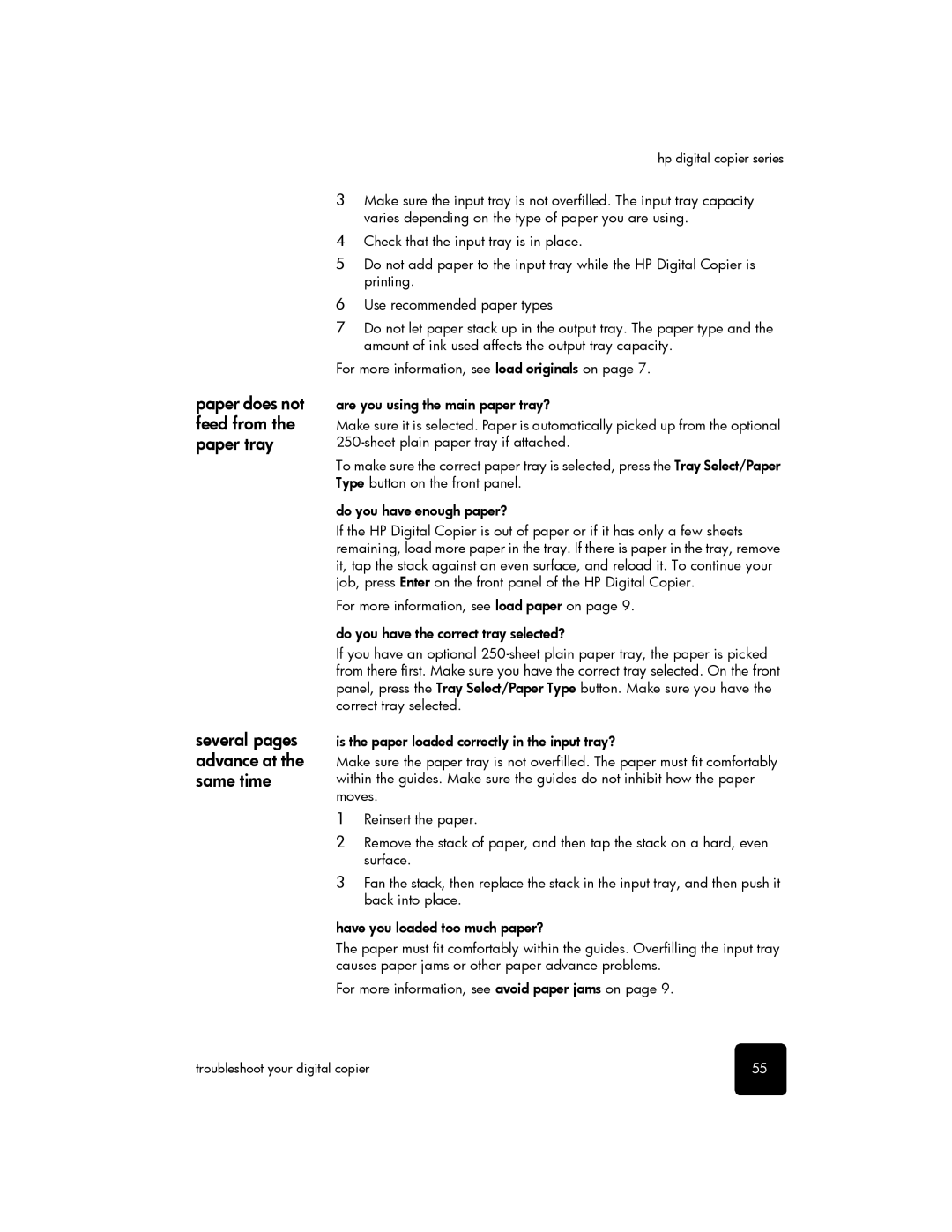paper does not feed from the paper tray
several pages advance at the same time
hp digital copier series
3Make sure the input tray is not overfilled. The input tray capacity varies depending on the type of paper you are using.
4Check that the input tray is in place.
5Do not add paper to the input tray while the HP Digital Copier is printing.
6Use recommended paper types
7Do not let paper stack up in the output tray. The paper type and the amount of ink used affects the output tray capacity.
For more information, see load originals on page 7.
are you using the main paper tray?
Make sure it is selected. Paper is automatically picked up from the optional
To make sure the correct paper tray is selected, press the Tray Select/Paper Type button on the front panel.
do you have enough paper?
If the HP Digital Copier is out of paper or if it has only a few sheets remaining, load more paper in the tray. If there is paper in the tray, remove it, tap the stack against an even surface, and reload it. To continue your job, press Enter on the front panel of the HP Digital Copier.
For more information, see load paper on page 9.
do you have the correct tray selected?
If you have an optional
is the paper loaded correctly in the input tray?
Make sure the paper tray is not overfilled. The paper must fit comfortably within the guides. Make sure the guides do not inhibit how the paper moves.
1Reinsert the paper.
2Remove the stack of paper, and then tap the stack on a hard, even surface.
3Fan the stack, then replace the stack in the input tray, and then push it back into place.
have you loaded too much paper?
The paper must fit comfortably within the guides. Overfilling the input tray causes paper jams or other paper advance problems.
For more information, see avoid paper jams on page 9.
troubleshoot your digital copier | 55 |