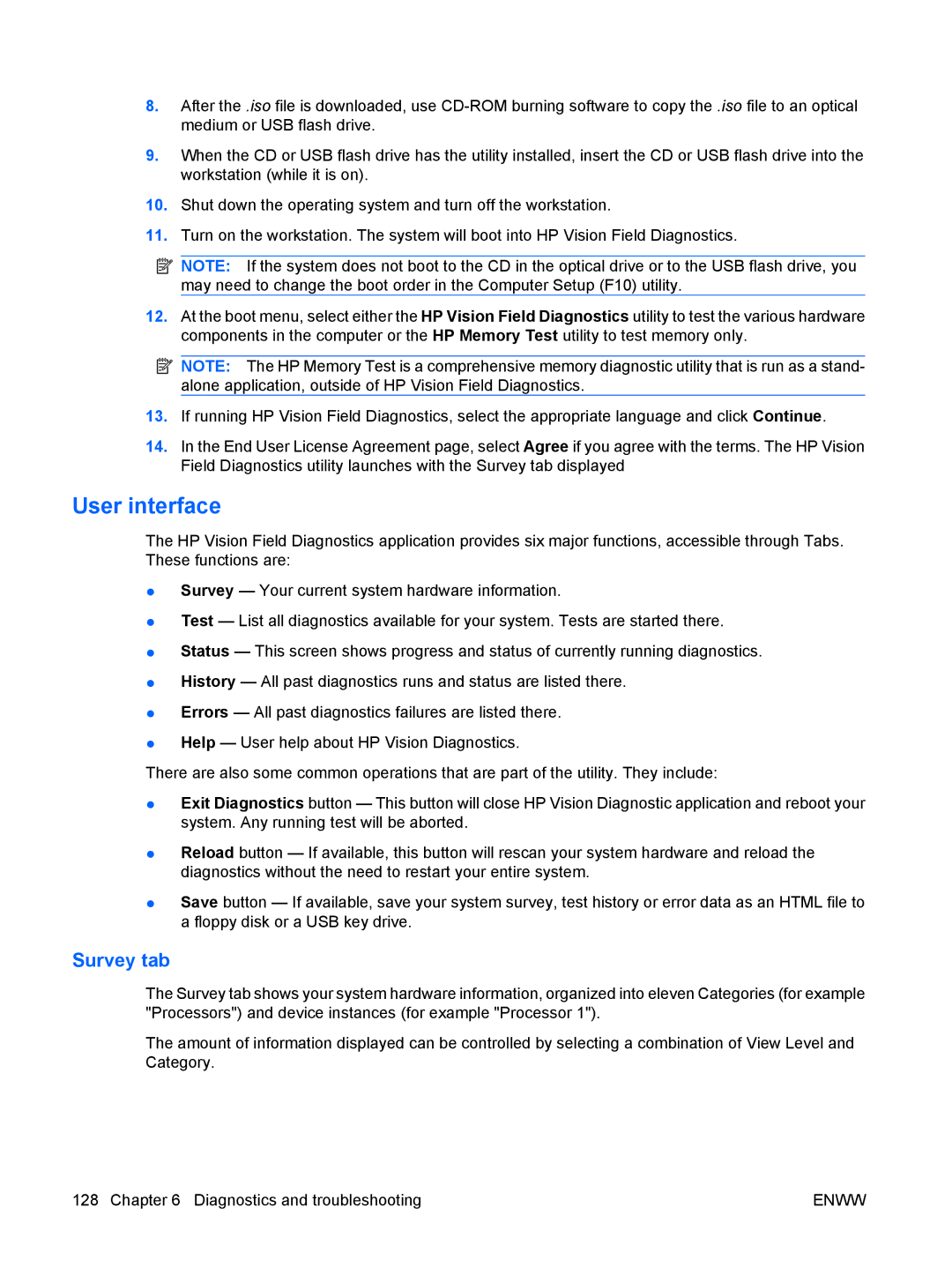8.After the .iso file is downloaded, use
9.When the CD or USB flash drive has the utility installed, insert the CD or USB flash drive into the workstation (while it is on).
10.Shut down the operating system and turn off the workstation.
11.Turn on the workstation. The system will boot into HP Vision Field Diagnostics.
![]() NOTE: If the system does not boot to the CD in the optical drive or to the USB flash drive, you may need to change the boot order in the Computer Setup (F10) utility.
NOTE: If the system does not boot to the CD in the optical drive or to the USB flash drive, you may need to change the boot order in the Computer Setup (F10) utility.
12.At the boot menu, select either the HP Vision Field Diagnostics utility to test the various hardware components in the computer or the HP Memory Test utility to test memory only.
![]() NOTE: The HP Memory Test is a comprehensive memory diagnostic utility that is run as a stand- alone application, outside of HP Vision Field Diagnostics.
NOTE: The HP Memory Test is a comprehensive memory diagnostic utility that is run as a stand- alone application, outside of HP Vision Field Diagnostics.
13.If running HP Vision Field Diagnostics, select the appropriate language and click Continue.
14.In the End User License Agreement page, select Agree if you agree with the terms. The HP Vision Field Diagnostics utility launches with the Survey tab displayed
User interface
The HP Vision Field Diagnostics application provides six major functions, accessible through Tabs. These functions are:
●Survey — Your current system hardware information.
●Test — List all diagnostics available for your system. Tests are started there.
●Status — This screen shows progress and status of currently running diagnostics.
●History — All past diagnostics runs and status are listed there.
●Errors — All past diagnostics failures are listed there.
●Help — User help about HP Vision Diagnostics.
There are also some common operations that are part of the utility. They include:
●Exit Diagnostics button — This button will close HP Vision Diagnostic application and reboot your system. Any running test will be aborted.
●Reload button — If available, this button will rescan your system hardware and reload the diagnostics without the need to restart your entire system.
●Save button — If available, save your system survey, test history or error data as an HTML file to a floppy disk or a USB key drive.
Survey tab
The Survey tab shows your system hardware information, organized into eleven Categories (for example "Processors") and device instances (for example "Processor 1").
The amount of information displayed can be controlled by selecting a combination of View Level and Category.
128 Chapter 6 Diagnostics and troubleshooting | ENWW |