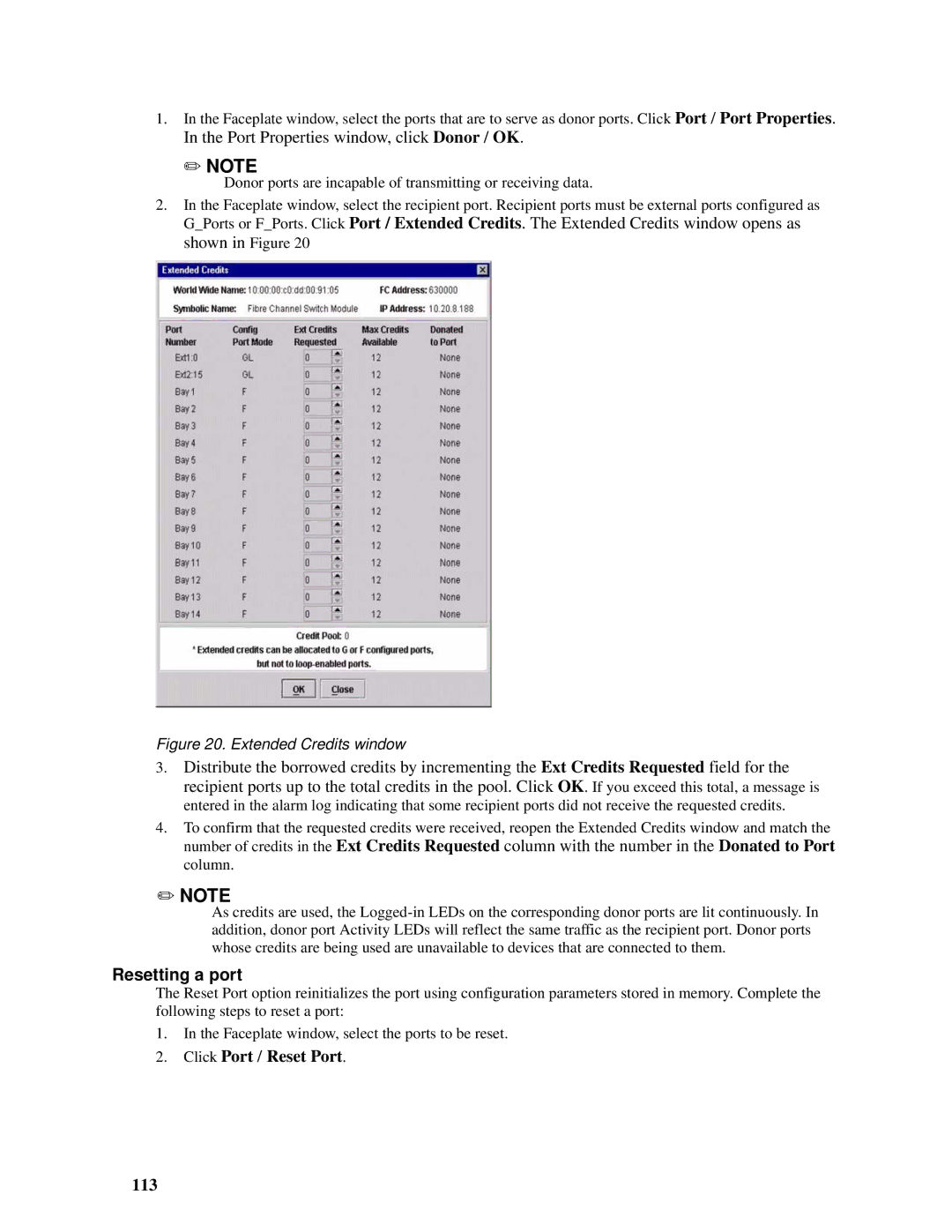1.In the Faceplate window, select the ports that are to serve as donor ports. Click Port / Port Properties. In the Port Properties window, click Donor / OK.
✏NOTE
Donor ports are incapable of transmitting or receiving data.
2.In the Faceplate window, select the recipient port. Recipient ports must be external ports configured as G_Ports or F_Ports. Click Port / Extended Credits. The Extended Credits window opens as shown in Figure 20
Figure 20. Extended Credits window
3.Distribute the borrowed credits by incrementing the Ext Credits Requested field for the recipient ports up to the total credits in the pool. Click OK. If you exceed this total, a message is entered in the alarm log indicating that some recipient ports did not receive the requested credits.
4.To confirm that the requested credits were received, reopen the Extended Credits window and match the number of credits in the Ext Credits Requested column with the number in the Donated to Port column.
✏NOTE
As credits are used, the
Resetting a port
The Reset Port option reinitializes the port using configuration parameters stored in memory. Complete the following steps to reset a port:
1.In the Faceplate window, select the ports to be reset.