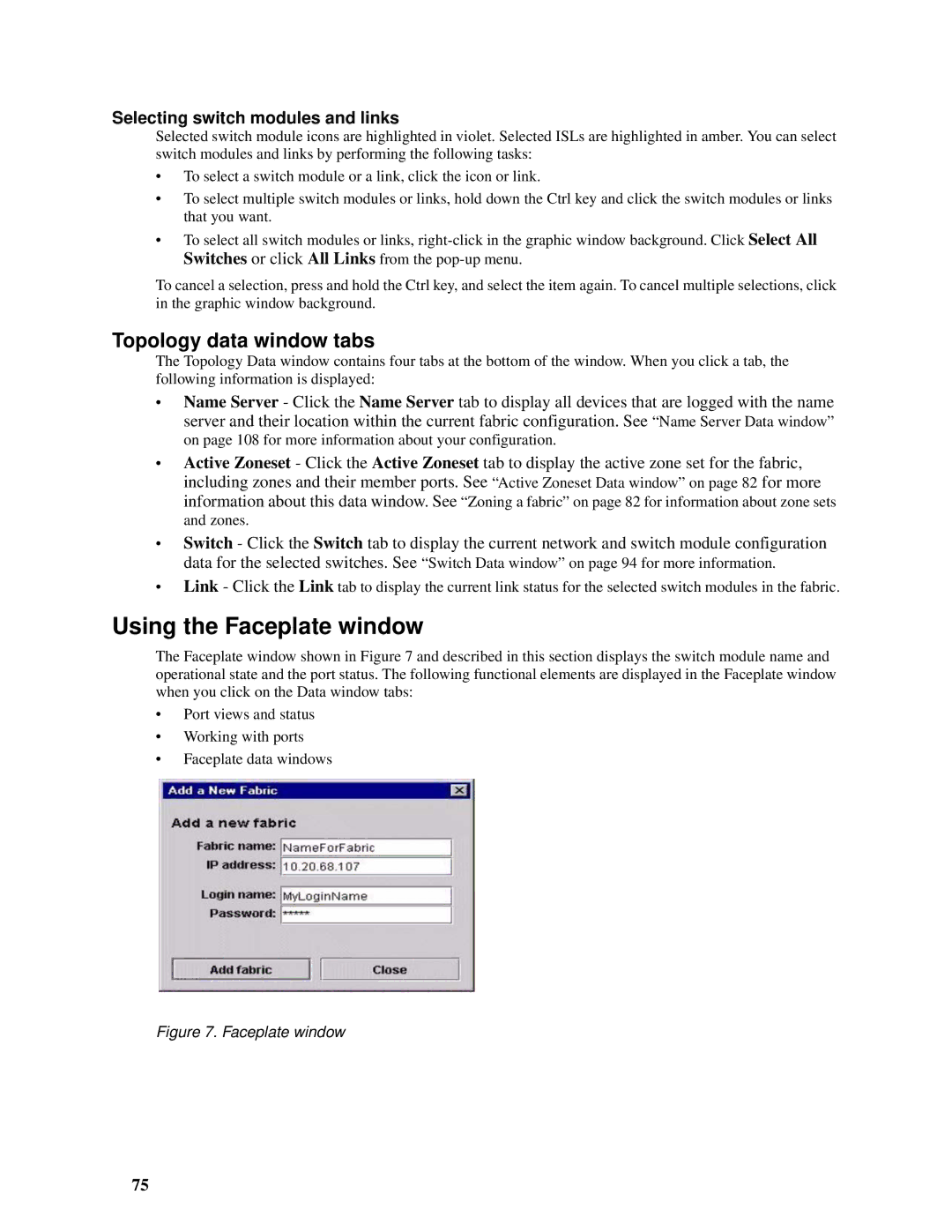Selecting switch modules and links
Selected switch module icons are highlighted in violet. Selected ISLs are highlighted in amber. You can select switch modules and links by performing the following tasks:
•To select a switch module or a link, click the icon or link.
•To select multiple switch modules or links, hold down the Ctrl key and click the switch modules or links that you want.
•To select all switch modules or links,
To cancel a selection, press and hold the Ctrl key, and select the item again. To cancel multiple selections, click in the graphic window background.
Topology data window tabs
The Topology Data window contains four tabs at the bottom of the window. When you click a tab, the following information is displayed:
•Name Server - Click the Name Server tab to display all devices that are logged with the name server and their location within the current fabric configuration. See “Name Server Data window” on page 108 for more information about your configuration.
•Active Zoneset - Click the Active Zoneset tab to display the active zone set for the fabric, including zones and their member ports. See “Active Zoneset Data window” on page 82 for more information about this data window. See “Zoning a fabric” on page 82 for information about zone sets and zones.
•Switch - Click the Switch tab to display the current network and switch module configuration data for the selected switches. See “Switch Data window” on page 94 for more information.
•Link - Click the Link tab to display the current link status for the selected switch modules in the fabric.
Using the Faceplate window
The Faceplate window shown in Figure 7 and described in this section displays the switch module name and operational state and the port status. The following functional elements are displayed in the Faceplate window when you click on the Data window tabs:
•Port views and status
•Working with ports
•Faceplate data windows
Figure 7. Faceplate window
75