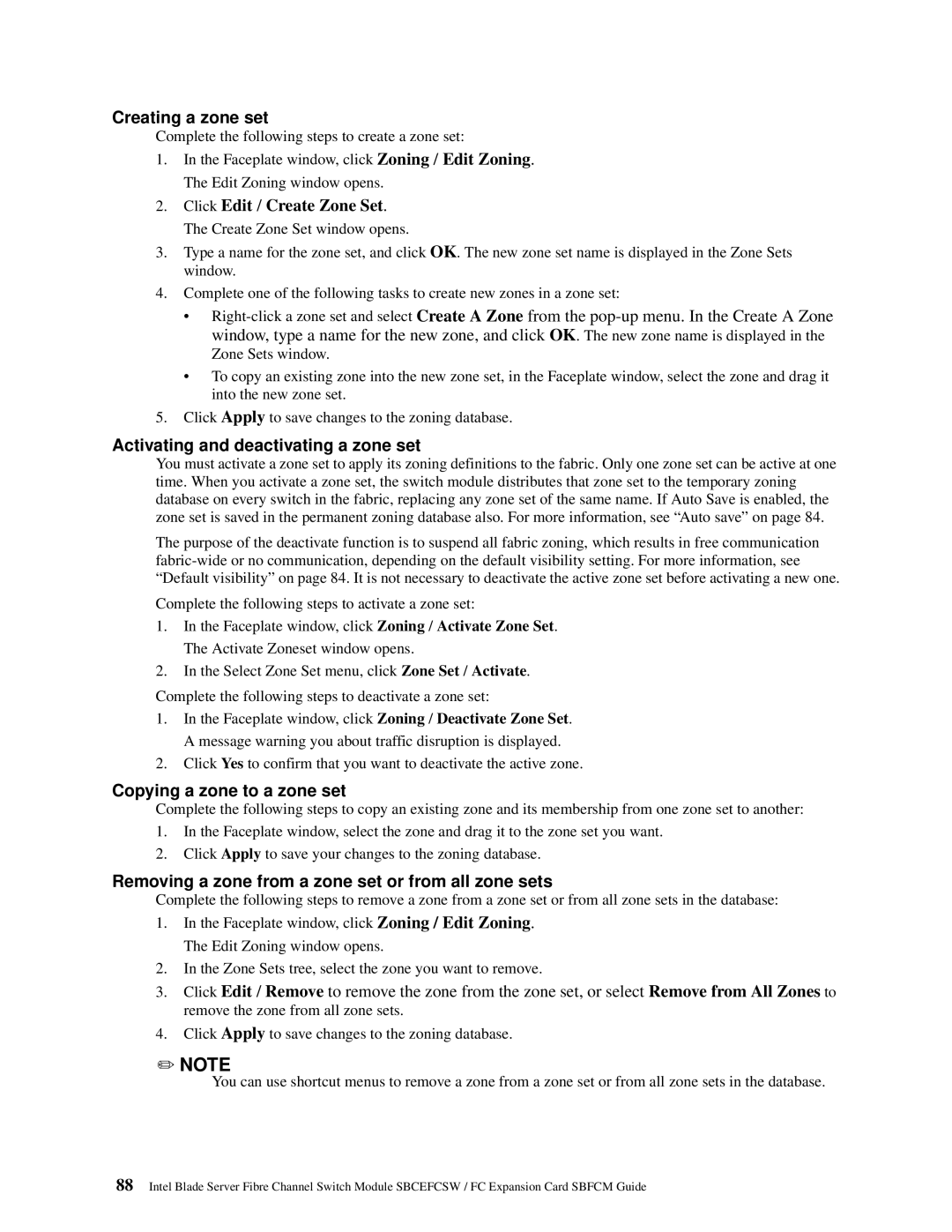Creating a zone set
Complete the following steps to create a zone set:
1.In the Faceplate window, click Zoning / Edit Zoning. The Edit Zoning window opens.
2.Click Edit / Create Zone Set.
The Create Zone Set window opens.
3.Type a name for the zone set, and click OK. The new zone set name is displayed in the Zone Sets window.
4.Complete one of the following tasks to create new zones in a zone set:
•
•To copy an existing zone into the new zone set, in the Faceplate window, select the zone and drag it into the new zone set.
5.Click Apply to save changes to the zoning database.
Activating and deactivating a zone set
You must activate a zone set to apply its zoning definitions to the fabric. Only one zone set can be active at one time. When you activate a zone set, the switch module distributes that zone set to the temporary zoning database on every switch in the fabric, replacing any zone set of the same name. If Auto Save is enabled, the zone set is saved in the permanent zoning database also. For more information, see “Auto save” on page 84.
The purpose of the deactivate function is to suspend all fabric zoning, which results in free communication
Complete the following steps to activate a zone set:
1.In the Faceplate window, click Zoning / Activate Zone Set. The Activate Zoneset window opens.
2.In the Select Zone Set menu, click Zone Set / Activate.
Complete the following steps to deactivate a zone set:
1.In the Faceplate window, click Zoning / Deactivate Zone Set. A message warning you about traffic disruption is displayed.
2.Click Yes to confirm that you want to deactivate the active zone.
Copying a zone to a zone set
Complete the following steps to copy an existing zone and its membership from one zone set to another:
1.In the Faceplate window, select the zone and drag it to the zone set you want.
2.Click Apply to save your changes to the zoning database.
Removing a zone from a zone set or from all zone sets
Complete the following steps to remove a zone from a zone set or from all zone sets in the database:
1.In the Faceplate window, click Zoning / Edit Zoning. The Edit Zoning window opens.
2.In the Zone Sets tree, select the zone you want to remove.
3.Click Edit / Remove to remove the zone from the zone set, or select Remove from All Zones to remove the zone from all zone sets.
4.Click Apply to save changes to the zoning database.
✏NOTE
You can use shortcut menus to remove a zone from a zone set or from all zone sets in the database.
88Intel Blade Server Fibre Channel Switch Module SBCEFCSW / FC Expansion Card SBFCM Guide