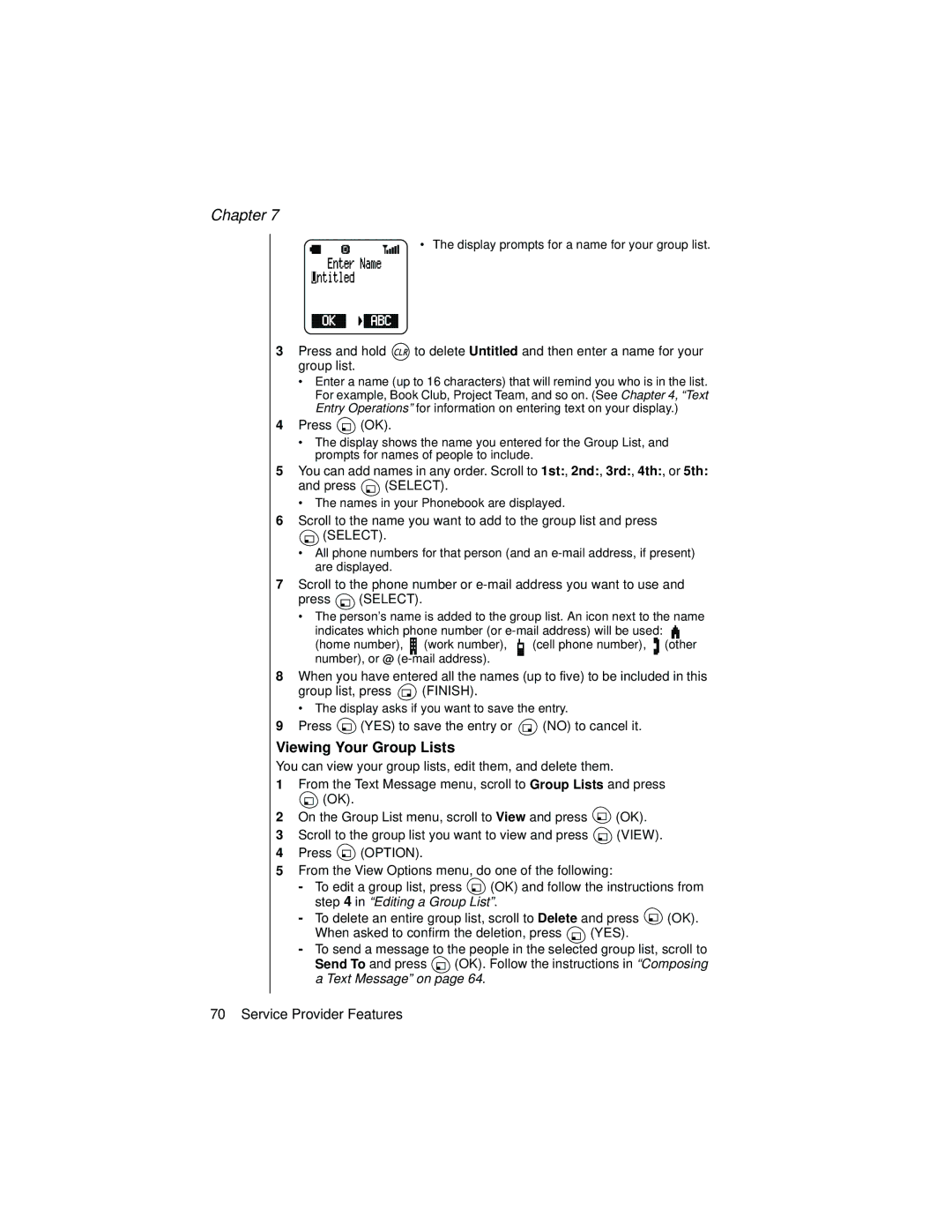Chapter 7
• The display prompts for a name for your group list.
3Press and hold ![]() to delete Untitled and then enter a name for your group list.
to delete Untitled and then enter a name for your group list.
•Enter a name (up to 16 characters) that will remind you who is in the list. For example, Book Club, Project Team, and so on. (See Chapter 4, “Text Entry Operations” for information on entering text on your display.)
4Press ![]() (OK).
(OK).
•The display shows the name you entered for the Group List, and prompts for names of people to include.
5You can add names in any order. Scroll to 1st:, 2nd:, 3rd:, 4th:, or 5th:
and press ![]() (SELECT).
(SELECT).
•The names in your Phonebook are displayed.
6Scroll to the name you want to add to the group list and press
 (SELECT).
(SELECT).
•All phone numbers for that person (and an
7Scroll to the phone number or
press ![]() (SELECT).
(SELECT).
•The person’s name is added to the group list. An icon next to the name indicates which phone number (or ![]()
![]()
(home number), (work number), | (cell phone number), (other |
number), or @ |
|
8When you have entered all the names (up to five) to be included in this
group list, press ![]() (FINISH).
(FINISH).
• The display asks if you want to save the entry.
9Press ![]() (YES) to save the entry or
(YES) to save the entry or ![]() (NO) to cancel it.
(NO) to cancel it.
Viewing Your Group Lists
You can view your group lists, edit them, and delete them.
1From the Text Message menu, scroll to Group Lists and press
![]() (OK).
(OK).
2On the Group List menu, scroll to View and press ![]() (OK).
(OK).
3Scroll to the group list you want to view and press ![]() (VIEW).
(VIEW).
4Press ![]() (OPTION).
(OPTION).
5From the View Options menu, do one of the following:
-To edit a group list, press ![]() (OK) and follow the instructions from step 4 in “Editing a Group List”.
(OK) and follow the instructions from step 4 in “Editing a Group List”.
-To delete an entire group list, scroll to Delete and press ![]() (OK).
(OK).
When asked to confirm the deletion, press ![]() (YES).
(YES).
-To send a message to the people in the selected group list, scroll to
Send To and press ![]() (OK). Follow the instructions in “Composing a Text Message” on page 64.
(OK). Follow the instructions in “Composing a Text Message” on page 64.
70 Service Provider Features