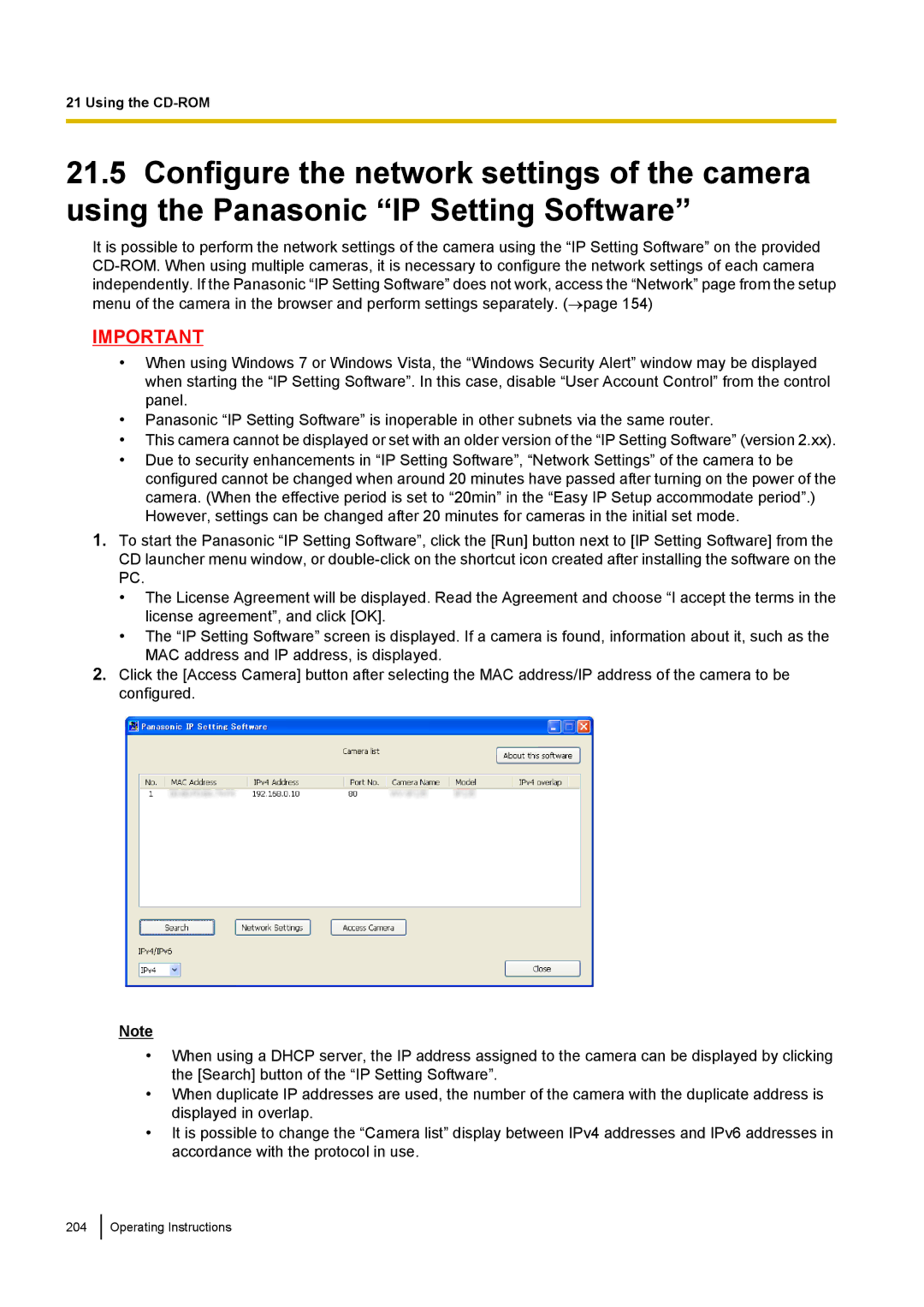21 Using the
21.5Configure the network settings of the camera using the Panasonic “IP Setting Software”
It is possible to perform the network settings of the camera using the “IP Setting Software” on the provided
IMPORTANT
•When using Windows 7 or Windows Vista, the “Windows Security Alert” window may be displayed when starting the “IP Setting Software”. In this case, disable “User Account Control” from the control panel.
•Panasonic “IP Setting Software” is inoperable in other subnets via the same router.
•This camera cannot be displayed or set with an older version of the “IP Setting Software” (version 2.xx).
•Due to security enhancements in “IP Setting Software”, “Network Settings” of the camera to be configured cannot be changed when around 20 minutes have passed after turning on the power of the camera. (When the effective period is set to “20min” in the “Easy IP Setup accommodate period”.) However, settings can be changed after 20 minutes for cameras in the initial set mode.
1.To start the Panasonic “IP Setting Software”, click the [Run] button next to [IP Setting Software] from the CD launcher menu window, or
•The License Agreement will be displayed. Read the Agreement and choose “I accept the terms in the license agreement”, and click [OK].
•The “IP Setting Software” screen is displayed. If a camera is found, information about it, such as the MAC address and IP address, is displayed.
2.Click the [Access Camera] button after selecting the MAC address/IP address of the camera to be configured.
Note
•When using a DHCP server, the IP address assigned to the camera can be displayed by clicking the [Search] button of the “IP Setting Software”.
•When duplicate IP addresses are used, the number of the camera with the duplicate address is displayed in overlap.
•It is possible to change the “Camera list” display between IPv4 addresses and IPv6 addresses in accordance with the protocol in use.