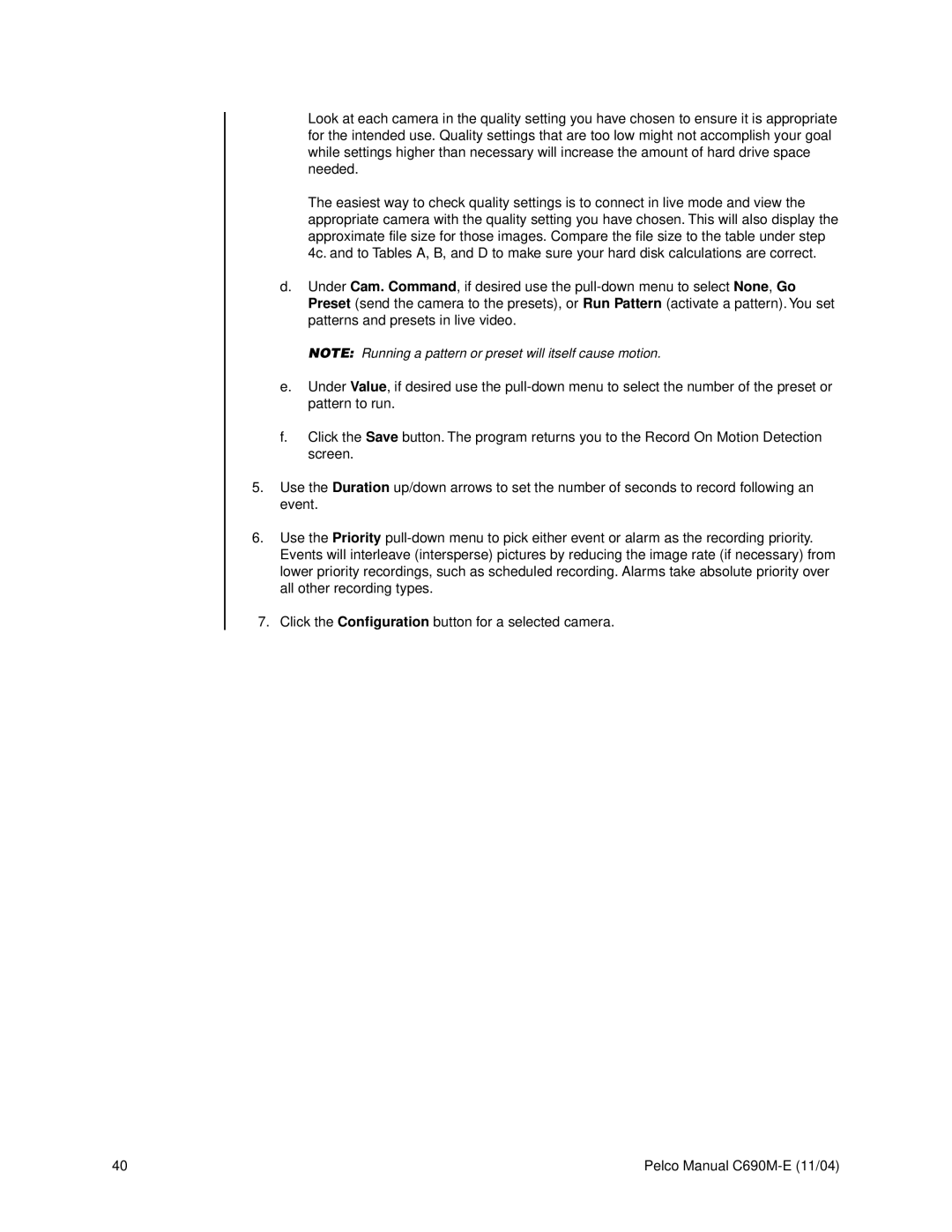Look at each camera in the quality setting you have chosen to ensure it is appropriate for the intended use. Quality settings that are too low might not accomplish your goal while settings higher than necessary will increase the amount of hard drive space needed.
The easiest way to check quality settings is to connect in live mode and view the appropriate camera with the quality setting you have chosen. This will also display the approximate file size for those images. Compare the file size to the table under step 4c. and to Tables A, B, and D to make sure your hard disk calculations are correct.
d.Under Cam. Command, if desired use the
NOTE: Running a pattern or preset will itself cause motion.
e.Under Value, if desired use the
f.Click the Save button. The program returns you to the Record On Motion Detection screen.
5.Use the Duration up/down arrows to set the number of seconds to record following an event.
6.Use the Priority
7.Click the Configuration button for a selected camera.
40 | Pelco Manual |