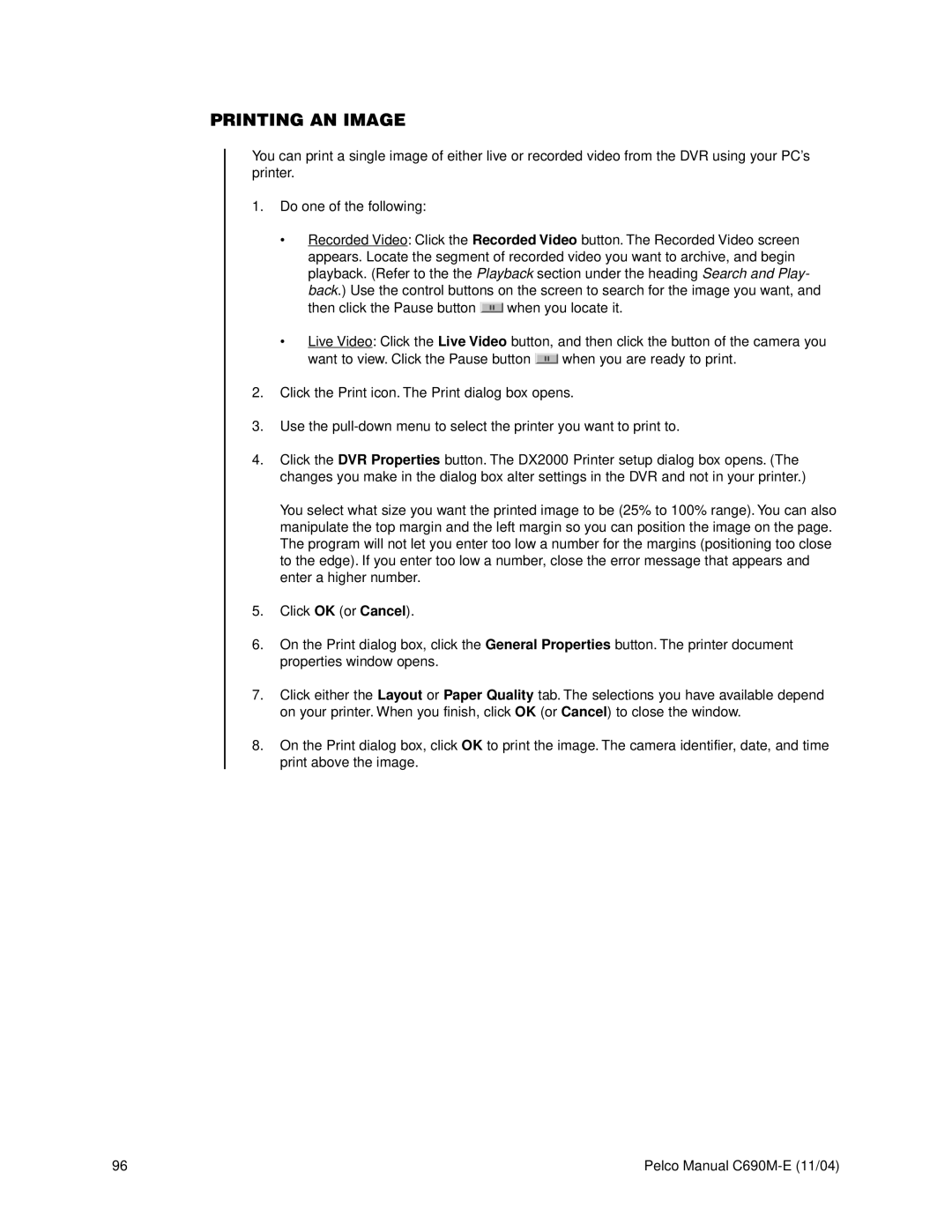PRINTING AN IMAGE
You can print a single image of either live or recorded video from the DVR using your PC’s printer.
1.Do one of the following:
•Recorded Video: Click the Recorded Video button. The Recorded Video screen appears. Locate the segment of recorded video you want to archive, and begin playback. (Refer to the the Playback section under the heading Search and Play- back.) Use the control buttons on the screen to search for the image you want, and
then click the Pause button ![]() when you locate it.
when you locate it.
•Live Video: Click the Live Video button, and then click the button of the camera you
want to view. Click the Pause button ![]() when you are ready to print.
when you are ready to print.
2.Click the Print icon. The Print dialog box opens.
3.Use the
4.Click the DVR Properties button. The DX2000 Printer setup dialog box opens. (The changes you make in the dialog box alter settings in the DVR and not in your printer.)
You select what size you want the printed image to be (25% to 100% range). You can also manipulate the top margin and the left margin so you can position the image on the page. The program will not let you enter too low a number for the margins (positioning too close to the edge). If you enter too low a number, close the error message that appears and enter a higher number.
5.Click OK (or Cancel).
6.On the Print dialog box, click the General Properties button. The printer document properties window opens.
7.Click either the Layout or Paper Quality tab. The selections you have available depend on your printer. When you finish, click OK (or Cancel) to close the window.
8.On the Print dialog box, click OK to print the image. The camera identifier, date, and time print above the image.
96 | Pelco Manual |