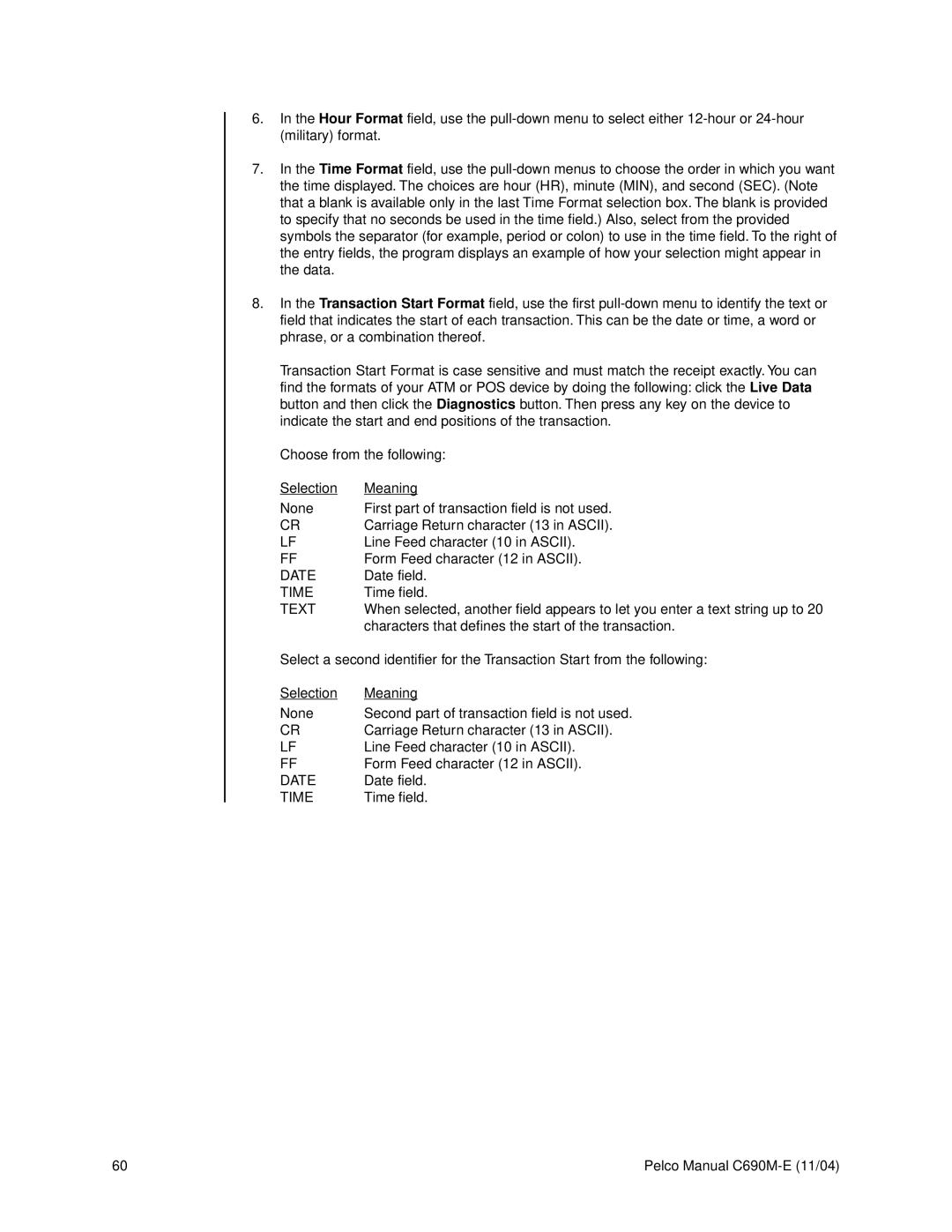6.In the Hour Format field, use the
7.In the Time Format field, use the
8.In the Transaction Start Format field, use the first
Transaction Start Format is case sensitive and must match the receipt exactly. You can find the formats of your ATM or POS device by doing the following: click the Live Data button and then click the Diagnostics button. Then press any key on the device to indicate the start and end positions of the transaction.
Choose from the following:
Selection | Meaning |
None | First part of transaction field is not used. |
CR | Carriage Return character (13 in ASCII). |
LF | Line Feed character (10 in ASCII). |
FF | Form Feed character (12 in ASCII). |
DATE | Date field. |
TIME | Time field. |
TEXT | When selected, another field appears to let you enter a text string up to 20 |
| characters that defines the start of the transaction. |
Select a second identifier for the Transaction Start from the following:
Selection | Meaning |
None | Second part of transaction field is not used. |
CR | Carriage Return character (13 in ASCII). |
LF | Line Feed character (10 in ASCII). |
FF | Form Feed character (12 in ASCII). |
DATE | Date field. |
TIME | Time field. |
60 | Pelco Manual |