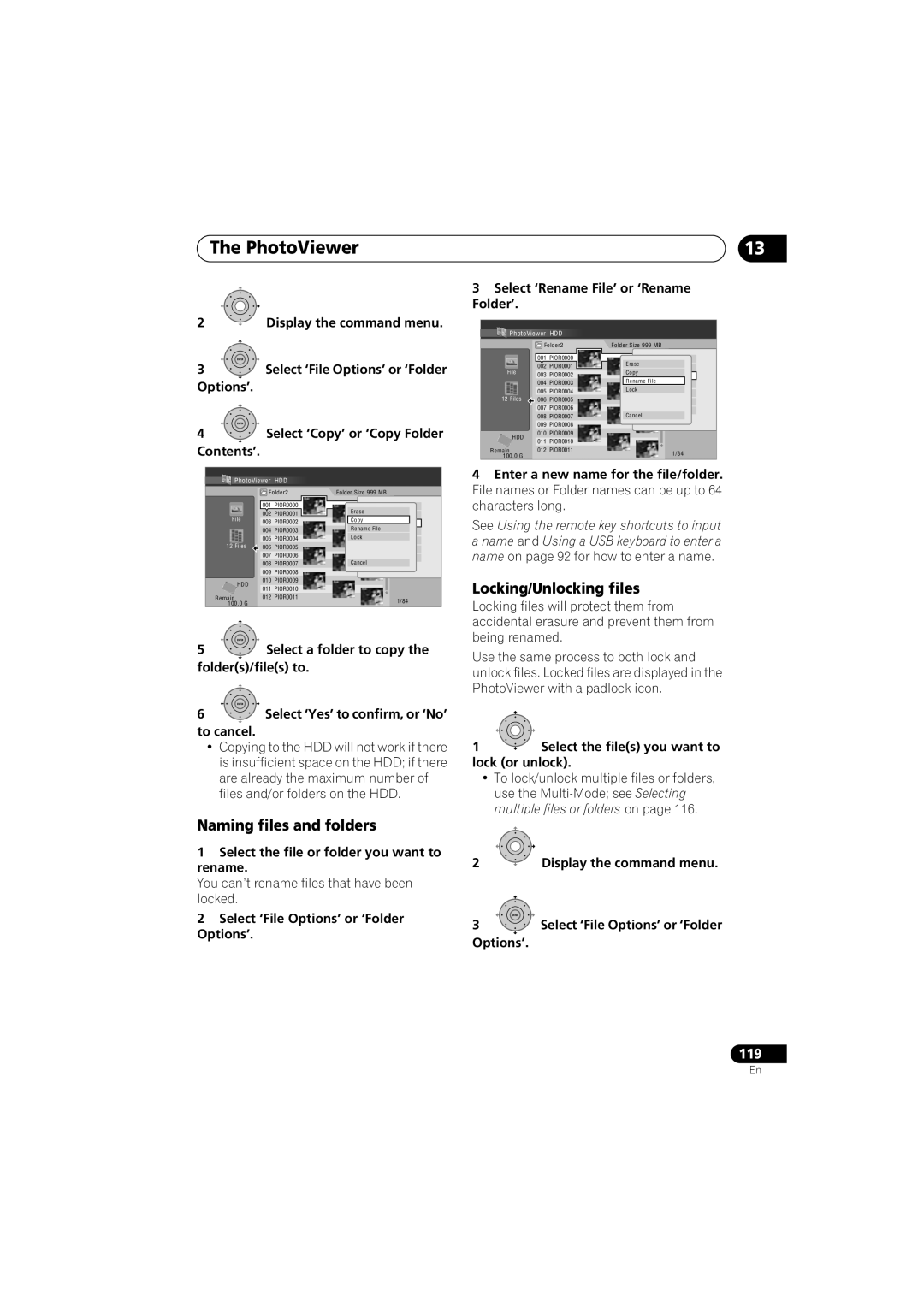The PhotoViewer
2 | Display the command menu. |
ENTER |
|
|
|
| |
3 | Select ‘File Options’ or ‘Folder | ||||
Options’. |
|
|
|
| |
ENTER |
|
|
|
| |
4 | Select ‘Copy’ or ‘Copy Folder | ||||
Contents’. |
|
|
|
| |
PhotoViewer | HDD |
|
| ||
| Folder2 | Folder Size 999 MB |
| ||
| 001 | PIOR0000 | Start Slideshow | ||
| 002 | PIOR0001 | Erase | Slideshow | |
File | Copy | ||||
003 | PIOR0002 |
| |||
| Rename File |
| |||
| 004 | PIOR0003 |
| ||
|
| ||||
| 005 | PIOR0004 | Lock |
| |
12 Files | 006 PIOR0005 |
| MENU | ||
| 007 | PIOR0006 | Detailed Information | ||
|
| ||||
| 008 | PIOR0007 | Cancel |
| |
| 009 | PIOR0008 |
|
| |
HDD | 010 | PIOR0009 |
|
| |
011 | PIOR0010 |
|
| ||
|
|
| |||
Remain | 012 PIOR0011 |
| 1/84 | ||
100.0 G |
|
|
| ||
|
|
|
| ||
ENTER |
|
|
|
| |
5Select a folder to copy the folder(s)/file(s) to.
ENTER
6Select ‘Yes’ to confirm, or ‘No’
to cancel.
•Copying to the HDD will not work if there is insufficient space on the HDD; if there are already the maximum number of files and/or folders on the HDD.
Naming files and folders
1Select the file or folder you want to rename.
You can’t rename files that have been locked.
2Select ‘File Options’ or ‘Folder Options’.
13
3 Select ‘Rename File’ or ‘Rename | |||||
Folder’. |
|
|
|
| |
PhotoViewer | HDD |
|
| ||
| Folder2 | Folder Size 999 MB |
| ||
| 001 | PIOR0000 | Start Slideshow | ||
| 002 | PIOR0001 | Erase | Slideshow | |
File | Copy | ||||
003 | PIOR0002 |
| |||
| Rename File |
| |||
| 004 | PIOR0003 |
| ||
|
| ||||
| 005 | PIOR0004 | Lock |
| |
12 Files | 006 PIOR0005 |
| MENU | ||
| 007 | PIOR0006 | Detailed Information | ||
|
| ||||
| 008 | PIOR0007 | Cancel |
| |
| 009 | PIOR0008 |
|
| |
HDD | 010 | PIOR0009 |
|
| |
011 | PIOR0010 |
|
| ||
|
|
| |||
Remain | 012 PIOR0011 |
| 1/84 | ||
100.0 G |
|
|
| ||
|
|
|
| ||
4Enter a new name for the file/folder. File names or Folder names can be up to 64 characters long.
See Using the remote key shortcuts to input a name and Using a USB keyboard to enter a name on page 92 for how to enter a name.
Locking/Unlocking files
Locking files will protect them from accidental erasure and prevent them from being renamed.
Use the same process to both lock and unlock files. Locked files are displayed in the PhotoViewer with a padlock icon.
1  Select the file(s) you want to lock (or unlock).
Select the file(s) you want to lock (or unlock).
•To lock/unlock multiple files or folders, use the
2 | Display the command menu. |
ENTER
3Select ‘File Options’ or ‘Folder
Options’.
119
En