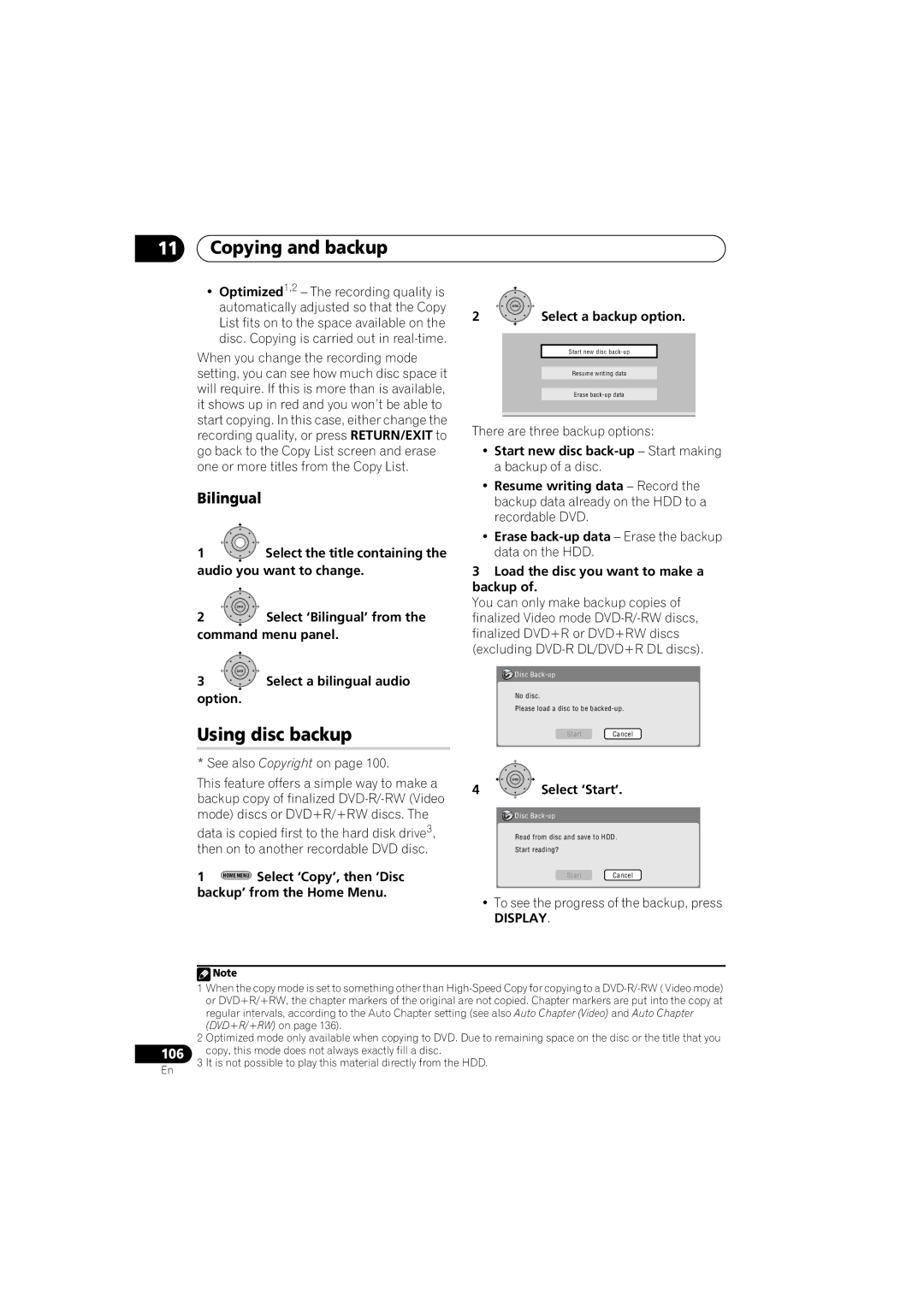11Copying and backup
•Optimized1,2 – The recording quality is automatically adjusted so that the Copy List fits on to the space available on the disc. Copying is carried out in
When you change the recording mode setting, you can see how much disc space it will require. If this is more than is available, it shows up in red and you won’t be able to start copying. In this case, either change the recording quality, or press RETURN/EXIT to go back to the Copy List screen and erase one or more titles from the Copy List.
Bilingual
1![]() Select the title containing the audio you want to change.
Select the title containing the audio you want to change.
ENTER
2Select ‘Bilingual’ from the command menu panel.
ENTER
3Select a bilingual audio
option.
Using disc backup
* See also Copyright on page 100.
This feature offers a simple way to make a backup copy of finalized
data is copied first to the hard disk drive3, then on to another recordable DVD disc.
1 ![]() Select ‘Copy’, then ‘Disc backup’ from the Home Menu.
Select ‘Copy’, then ‘Disc backup’ from the Home Menu.
| ENTER |
2 | Select a backup option. |
Start new disc
Resume writing data
Erase
There are three backup options:
•Start new disc
•Resume writing data – Record the backup data already on the HDD to a recordable DVD.
•Erase
3Load the disc you want to make a backup of.
You can only make backup copies of finalized Video mode
![]() Disc
Disc
No disc.
Please load a disc to be
| Start | Cancel |
| ENTER |
|
4 | Select ‘Start’. | |
![]() Disc
Disc
Read from disc and save to HDD.
Start reading?
StartCancel
•To see the progress of the backup, press
DISPLAY.
106
En
![]() Note
Note
1When the copy mode is set to something other than
2Optimized mode only available when copying to DVD. Due to remaining space on the disc or the title that you copy, this mode does not always exactly fill a disc.
3It is not possible to play this material directly from the HDD.