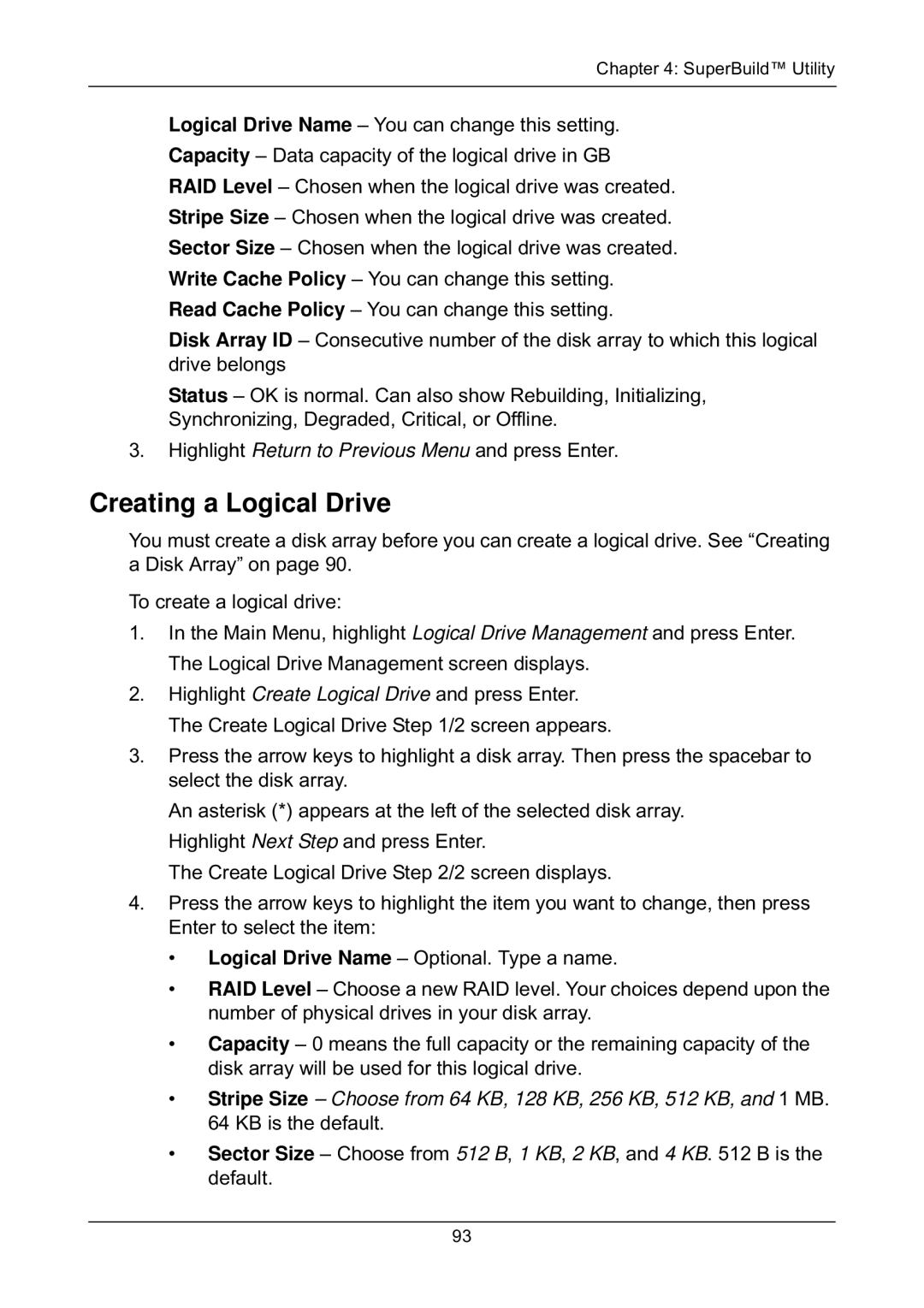Chapter 4: SuperBuild™ Utility
Logical Drive Name – You can change this setting. Capacity – Data capacity of the logical drive in GB RAID Level – Chosen when the logical drive was created. Stripe Size – Chosen when the logical drive was created. Sector Size – Chosen when the logical drive was created. Write Cache Policy – You can change this setting.
Read Cache Policy – You can change this setting.
Disk Array ID – Consecutive number of the disk array to which this logical drive belongs
Status – OK is normal. Can also show Rebuilding, Initializing, Synchronizing, Degraded, Critical, or Offline.
3.Highlight Return to Previous Menu and press Enter.
Creating a Logical Drive
You must create a disk array before you can create a logical drive. See “Creating a Disk Array” on page 90.
To create a logical drive:
1.In the Main Menu, highlight Logical Drive Management and press Enter. The Logical Drive Management screen displays.
2.Highlight Create Logical Drive and press Enter. The Create Logical Drive Step 1/2 screen appears.
3.Press the arrow keys to highlight a disk array. Then press the spacebar to select the disk array.
An asterisk (*) appears at the left of the selected disk array. Highlight Next Step and press Enter.
The Create Logical Drive Step 2/2 screen displays.
4.Press the arrow keys to highlight the item you want to change, then press Enter to select the item:
•Logical Drive Name – Optional. Type a name.
•RAID Level – Choose a new RAID level. Your choices depend upon the number of physical drives in your disk array.
•Capacity – 0 means the full capacity or the remaining capacity of the disk array will be used for this logical drive.
•Stripe Size – Choose from 64 KB, 128 KB, 256 KB, 512 KB, and 1 MB. 64 KB is the default.
•Sector Size – Choose from 512 B, 1 KB, 2 KB, and 4 KB. 512 B is the default.