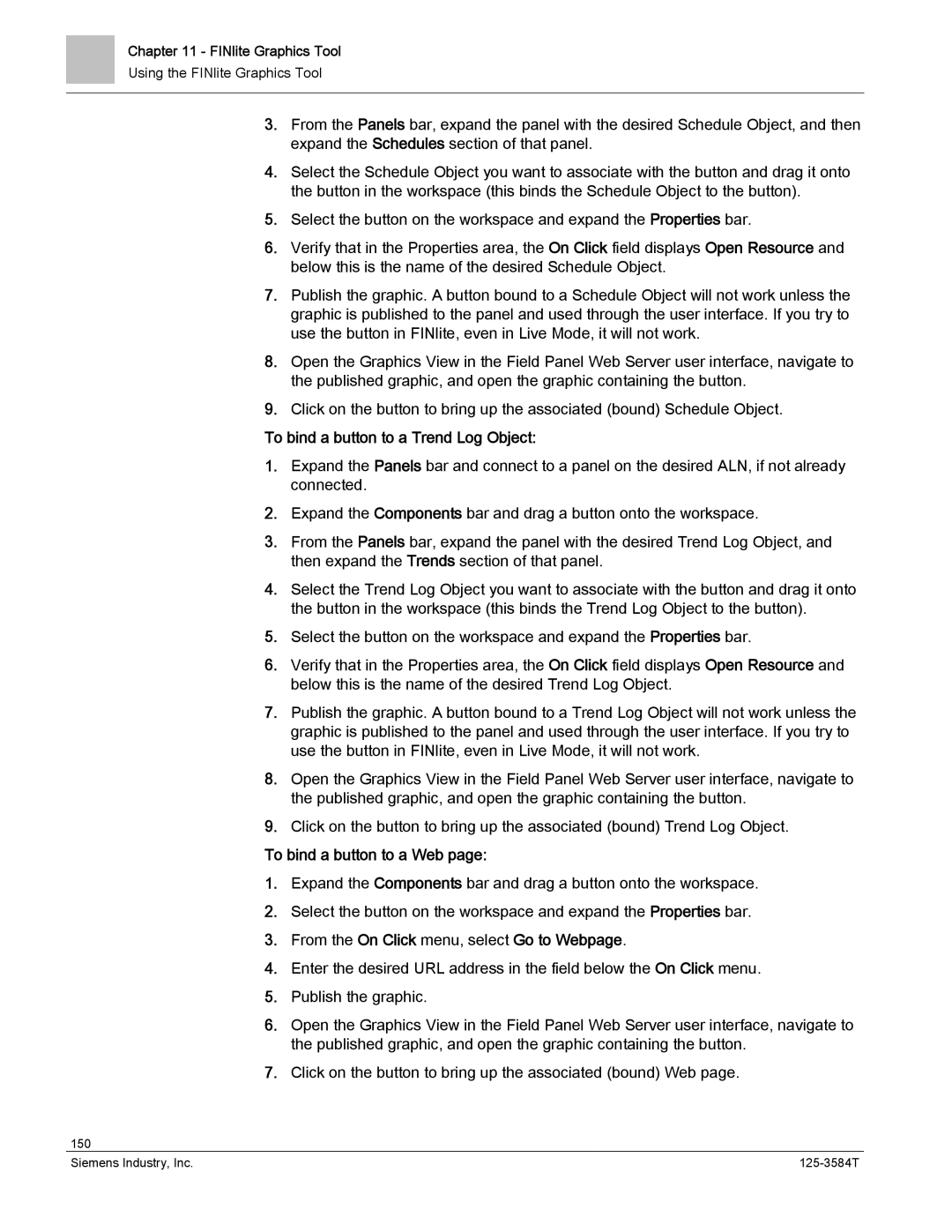Chapter 11 - FINlite Graphics Tool
Using the FINlite Graphics Tool
3.From the Panels bar, expand the panel with the desired Schedule Object, and then expand the Schedules section of that panel.
4.Select the Schedule Object you want to associate with the button and drag it onto the button in the workspace (this binds the Schedule Object to the button).
5.Select the button on the workspace and expand the Properties bar.
6.Verify that in the Properties area, the On Click field displays Open Resource and below this is the name of the desired Schedule Object.
7.Publish the graphic. A button bound to a Schedule Object will not work unless the graphic is published to the panel and used through the user interface. If you try to use the button in FINlite, even in Live Mode, it will not work.
8.Open the Graphics View in the Field Panel Web Server user interface, navigate to the published graphic, and open the graphic containing the button.
9.Click on the button to bring up the associated (bound) Schedule Object.
To bind a button to a Trend Log Object:
1.Expand the Panels bar and connect to a panel on the desired ALN, if not already connected.
2.Expand the Components bar and drag a button onto the workspace.
3.From the Panels bar, expand the panel with the desired Trend Log Object, and then expand the Trends section of that panel.
4.Select the Trend Log Object you want to associate with the button and drag it onto the button in the workspace (this binds the Trend Log Object to the button).
5.Select the button on the workspace and expand the Properties bar.
6.Verify that in the Properties area, the On Click field displays Open Resource and below this is the name of the desired Trend Log Object.
7.Publish the graphic. A button bound to a Trend Log Object will not work unless the graphic is published to the panel and used through the user interface. If you try to use the button in FINlite, even in Live Mode, it will not work.
8.Open the Graphics View in the Field Panel Web Server user interface, navigate to the published graphic, and open the graphic containing the button.
9.Click on the button to bring up the associated (bound) Trend Log Object.
To bind a button to a Web page:
1.Expand the Components bar and drag a button onto the workspace.
2.Select the button on the workspace and expand the Properties bar.
3.From the On Click menu, select Go to Webpage.
4.Enter the desired URL address in the field below the On Click menu.
5.Publish the graphic.
6.Open the Graphics View in the Field Panel Web Server user interface, navigate to the published graphic, and open the graphic containing the button.
7.Click on the button to bring up the associated (bound) Web page.
150 |
|
Siemens Industry, Inc. |