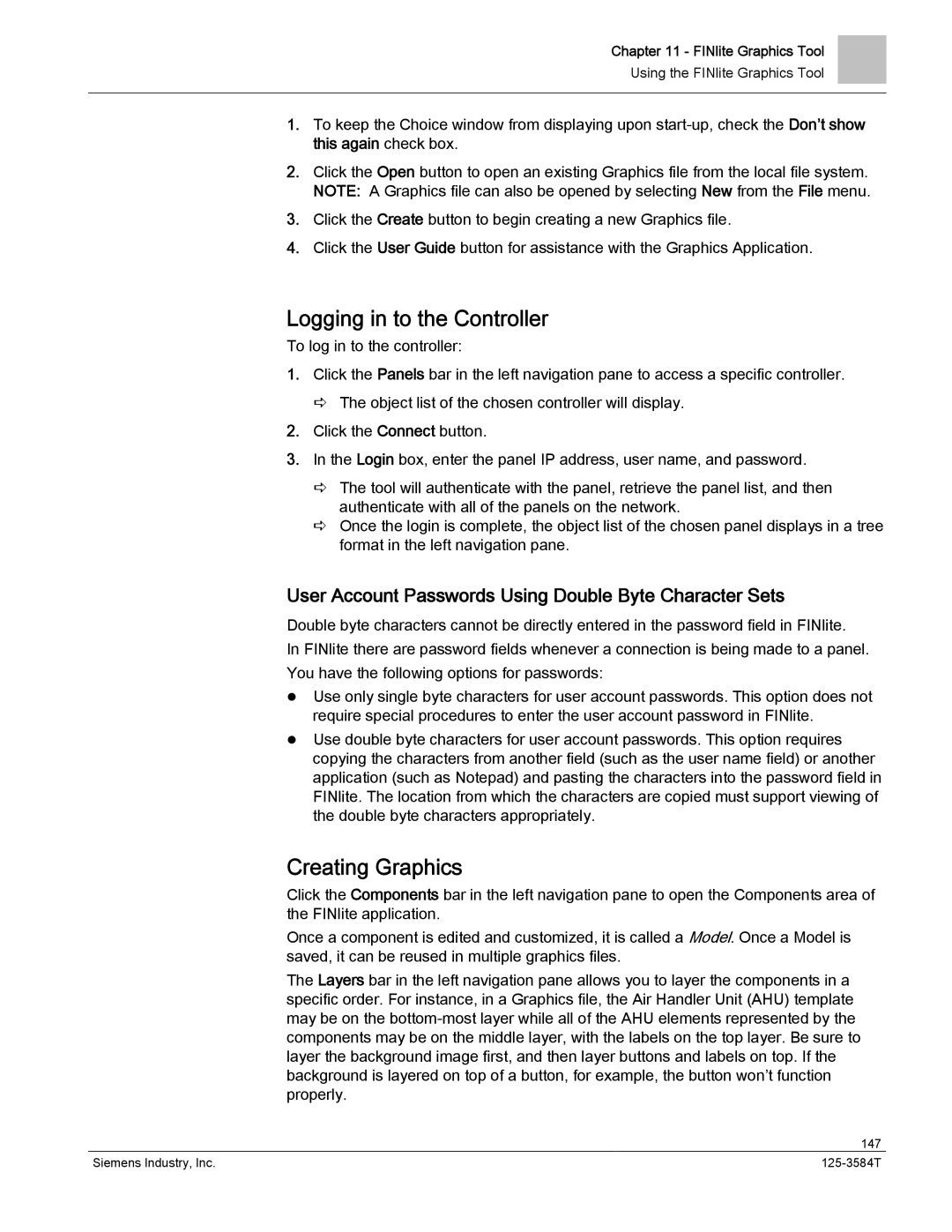Chapter 11 - FINlite Graphics Tool
Using the FINlite Graphics Tool
1.To keep the Choice window from displaying upon
2.Click the Open button to open an existing Graphics file from the local file system. NOTE: A Graphics file can also be opened by selecting New from the File menu.
3.Click the Create button to begin creating a new Graphics file.
4.Click the User Guide button for assistance with the Graphics Application.
Logging in to the Controller
To log in to the controller:
1.Click the Panels bar in the left navigation pane to access a specific controller.
The object list of the chosen controller will display.
2.Click the Connect button.
3.In the Login box, enter the panel IP address, user name, and password.
The tool will authenticate with the panel, retrieve the panel list, and then authenticate with all of the panels on the network.
Once the login is complete, the object list of the chosen panel displays in a tree format in the left navigation pane.
User Account Passwords Using Double Byte Character Sets
Double byte characters cannot be directly entered in the password field in FINlite.
In FINlite there are password fields whenever a connection is being made to a panel.
You have the following options for passwords:
Use only single byte characters for user account passwords. This option does not require special procedures to enter the user account password in FINlite.
Use double byte characters for user account passwords. This option requires copying the characters from another field (such as the user name field) or another application (such as Notepad) and pasting the characters into the password field in FINlite. The location from which the characters are copied must support viewing of the double byte characters appropriately.
Creating Graphics
Click the Components bar in the left navigation pane to open the Components area of the FINlite application.
Once a component is edited and customized, it is called a Model. Once a Model is saved, it can be reused in multiple graphics files.
The Layers bar in the left navigation pane allows you to layer the components in a specific order. For instance, in a Graphics file, the Air Handler Unit (AHU) template may be on the
| 147 |
Siemens Industry, Inc. |