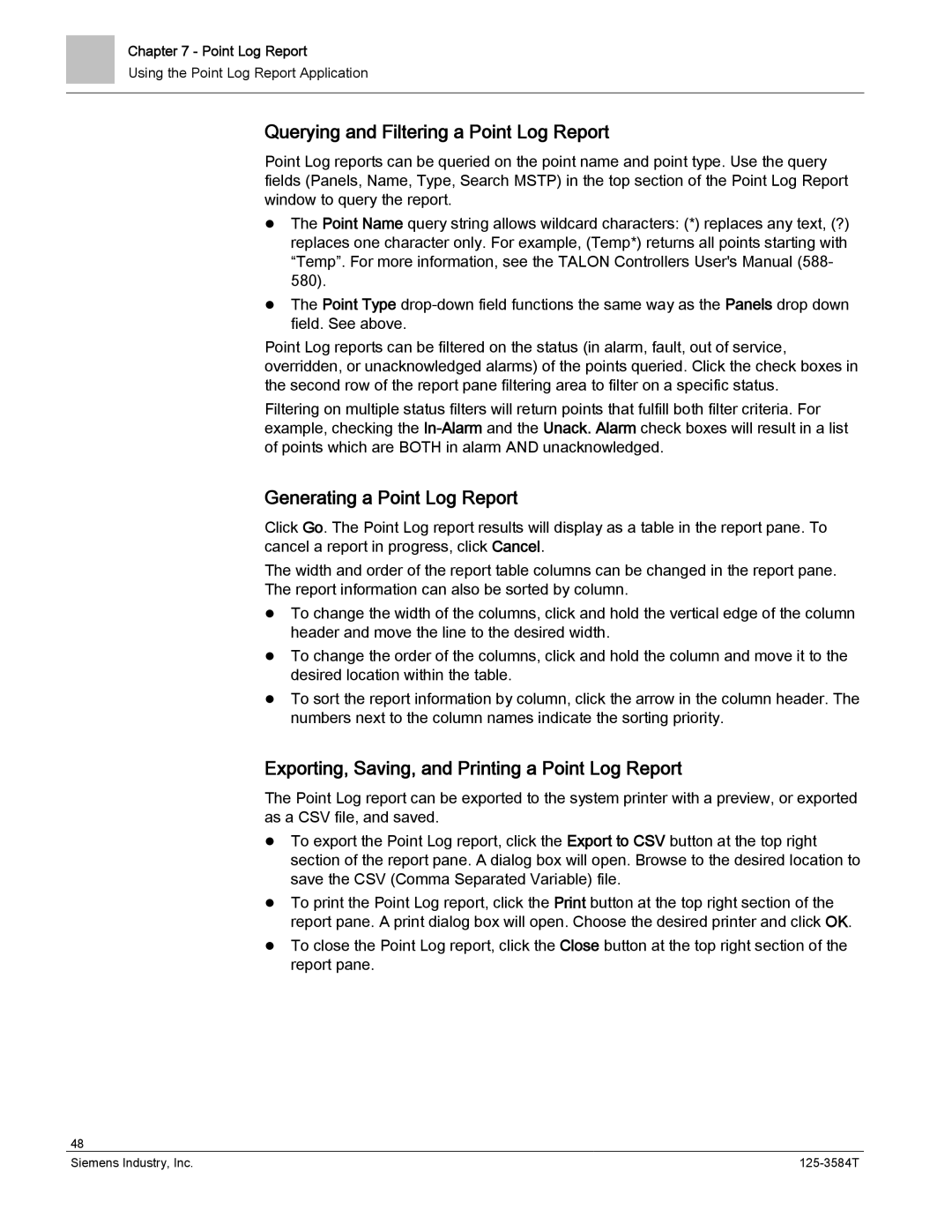Chapter 7 - Point Log Report
Using the Point Log Report Application
Querying and Filtering a Point Log Report
Point Log reports can be queried on the point name and point type. Use the query fields (Panels, Name, Type, Search MSTP) in the top section of the Point Log Report window to query the report.
The Point Name query string allows wildcard characters: (*) replaces any text, (?) replaces one character only. For example, (Temp*) returns all points starting with “Temp”. For more information, see the TALON Controllers User's Manual (588- 580).
The Point Type
Point Log reports can be filtered on the status (in alarm, fault, out of service, overridden, or unacknowledged alarms) of the points queried. Click the check boxes in the second row of the report pane filtering area to filter on a specific status.
Filtering on multiple status filters will return points that fulfill both filter criteria. For example, checking the
Generating a Point Log Report
Click Go. The Point Log report results will display as a table in the report pane. To cancel a report in progress, click Cancel.
The width and order of the report table columns can be changed in the report pane. The report information can also be sorted by column.
To change the width of the columns, click and hold the vertical edge of the column header and move the line to the desired width.
To change the order of the columns, click and hold the column and move it to the desired location within the table.
To sort the report information by column, click the arrow in the column header. The numbers next to the column names indicate the sorting priority.
Exporting, Saving, and Printing a Point Log Report
The Point Log report can be exported to the system printer with a preview, or exported as a CSV file, and saved.
To export the Point Log report, click the Export to CSV button at the top right section of the report pane. A dialog box will open. Browse to the desired location to save the CSV (Comma Separated Variable) file.
To print the Point Log report, click the Print button at the top right section of the report pane. A print dialog box will open. Choose the desired printer and click OK.
To close the Point Log report, click the Close button at the top right section of the report pane.
48 |
|
Siemens Industry, Inc. |