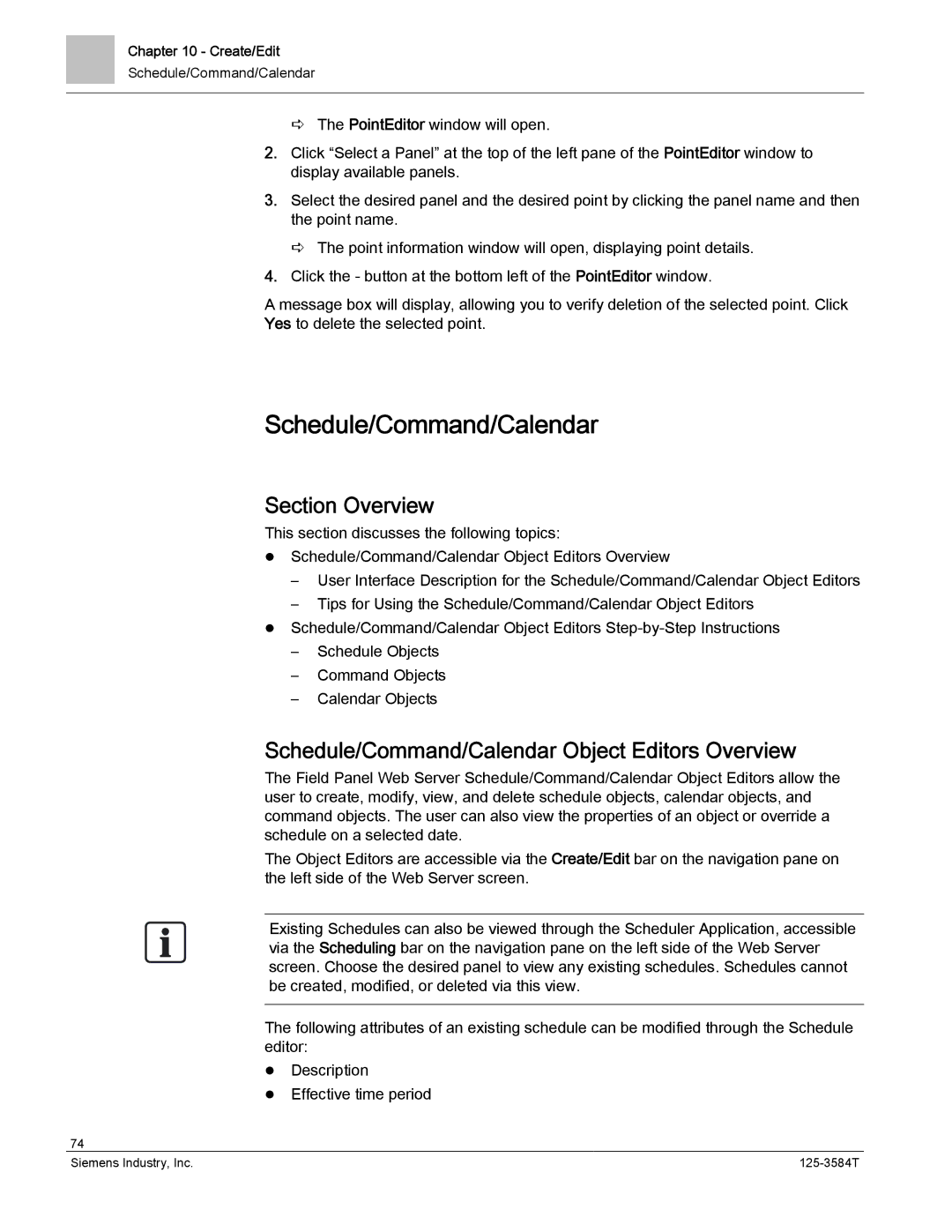Chapter 10 - Create/Edit
Schedule/Command/Calendar
The PointEditor window will open.
2.Click “Select a Panel” at the top of the left pane of the PointEditor window to display available panels.
3.Select the desired panel and the desired point by clicking the panel name and then the point name.
The point information window will open, displaying point details.
4.Click the - button at the bottom left of the PointEditor window.
A message box will display, allowing you to verify deletion of the selected point. Click
Yes to delete the selected point.
Schedule/Command/Calendar
Section Overview
This section discusses the following topics:
Schedule/Command/Calendar Object Editors Overview
–User Interface Description for the Schedule/Command/Calendar Object Editors
–Tips for Using the Schedule/Command/Calendar Object Editors
Schedule/Command/Calendar Object Editors
–Schedule Objects
–Command Objects
–Calendar Objects
Schedule/Command/Calendar Object Editors Overview
The Field Panel Web Server Schedule/Command/Calendar Object Editors allow the user to create, modify, view, and delete schedule objects, calendar objects, and command objects. The user can also view the properties of an object or override a schedule on a selected date.
The Object Editors are accessible via the Create/Edit bar on the navigation pane on the left side of the Web Server screen.
Existing Schedules can also be viewed through the Scheduler Application, accessible via the Scheduling bar on the navigation pane on the left side of the Web Server screen. Choose the desired panel to view any existing schedules. Schedules cannot be created, modified, or deleted via this view.
The following attributes of an existing schedule can be modified through the Schedule editor:
Description
Effective time period
74 |
|
Siemens Industry, Inc. |