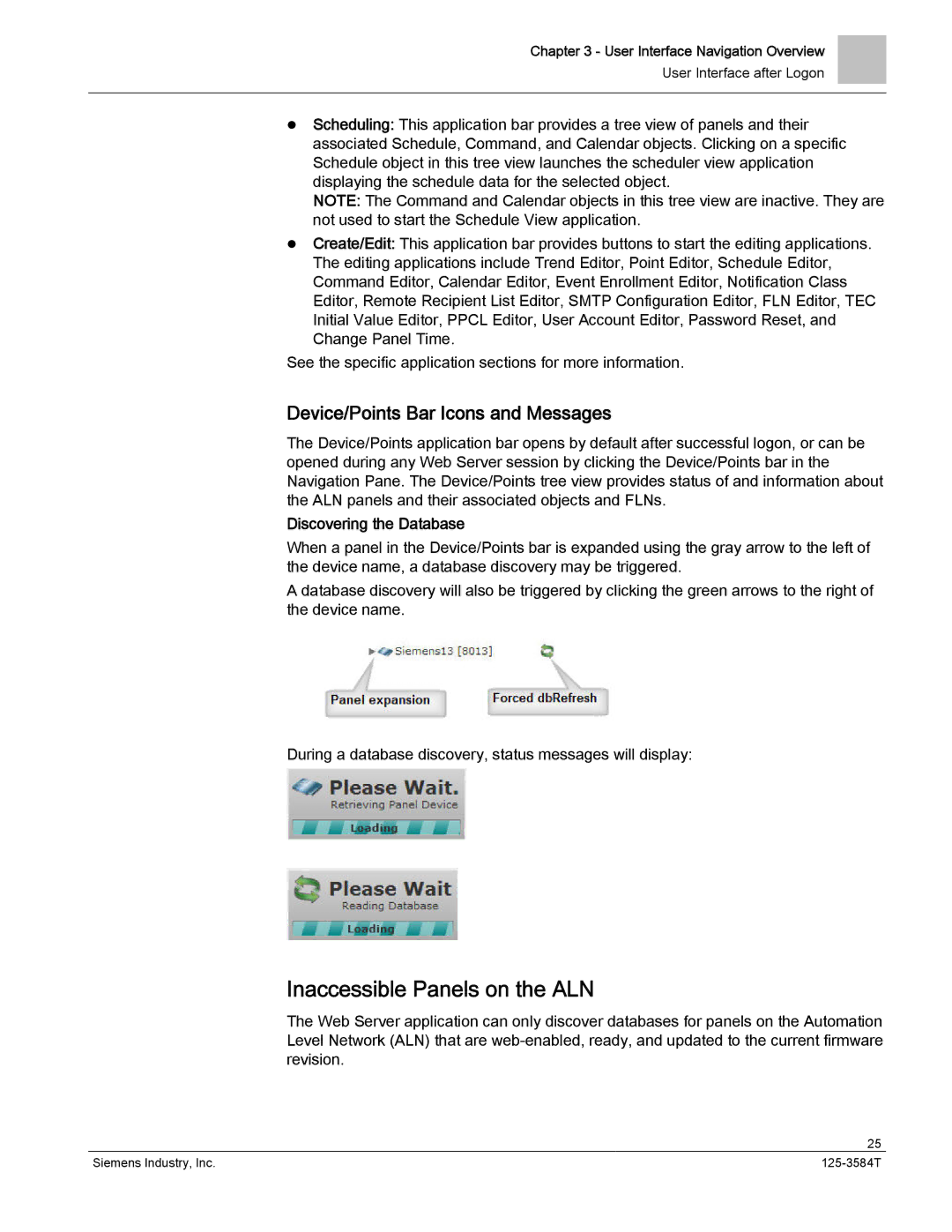Chapter 3 - User Interface Navigation Overview
User Interface after Logon
Scheduling: This application bar provides a tree view of panels and their associated Schedule, Command, and Calendar objects. Clicking on a specific Schedule object in this tree view launches the scheduler view application displaying the schedule data for the selected object.
NOTE: The Command and Calendar objects in this tree view are inactive. They are not used to start the Schedule View application.
Create/Edit: This application bar provides buttons to start the editing applications. The editing applications include Trend Editor, Point Editor, Schedule Editor, Command Editor, Calendar Editor, Event Enrollment Editor, Notification Class Editor, Remote Recipient List Editor, SMTP Configuration Editor, FLN Editor, TEC Initial Value Editor, PPCL Editor, User Account Editor, Password Reset, and Change Panel Time.
See the specific application sections for more information.
Device/Points Bar Icons and Messages
The Device/Points application bar opens by default after successful logon, or can be opened during any Web Server session by clicking the Device/Points bar in the Navigation Pane. The Device/Points tree view provides status of and information about the ALN panels and their associated objects and FLNs.
Discovering the Database
When a panel in the Device/Points bar is expanded using the gray arrow to the left of the device name, a database discovery may be triggered.
A database discovery will also be triggered by clicking the green arrows to the right of the device name.
During a database discovery, status messages will display:
Inaccessible Panels on the ALN
The Web Server application can only discover databases for panels on the Automation Level Network (ALN) that are
| 25 |
Siemens Industry, Inc. |