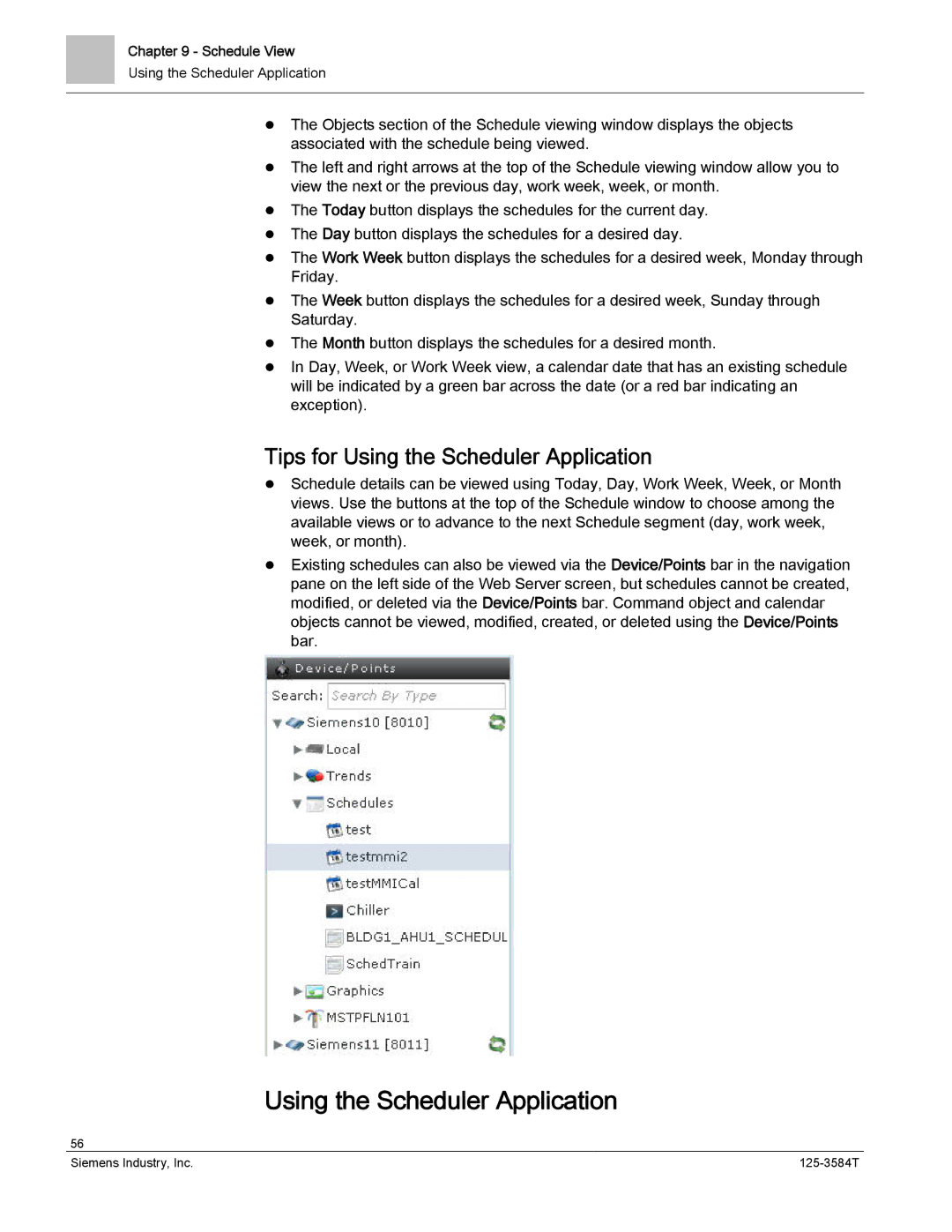Chapter 9 - Schedule View
Using the Scheduler Application
The Objects section of the Schedule viewing window displays the objects associated with the schedule being viewed.
The left and right arrows at the top of the Schedule viewing window allow you to view the next or the previous day, work week, week, or month.
The Today button displays the schedules for the current day.
The Day button displays the schedules for a desired day.
The Work Week button displays the schedules for a desired week, Monday through Friday.
The Week button displays the schedules for a desired week, Sunday through Saturday.
The Month button displays the schedules for a desired month.
In Day, Week, or Work Week view, a calendar date that has an existing schedule will be indicated by a green bar across the date (or a red bar indicating an exception).
Tips for Using the Scheduler Application
Schedule details can be viewed using Today, Day, Work Week, Week, or Month views. Use the buttons at the top of the Schedule window to choose among the available views or to advance to the next Schedule segment (day, work week, week, or month).
Existing schedules can also be viewed via the Device/Points bar in the navigation pane on the left side of the Web Server screen, but schedules cannot be created, modified, or deleted via the Device/Points bar. Command object and calendar objects cannot be viewed, modified, created, or deleted using the Device/Points bar.
Using the Scheduler Application
56 |
|
Siemens Industry, Inc. |