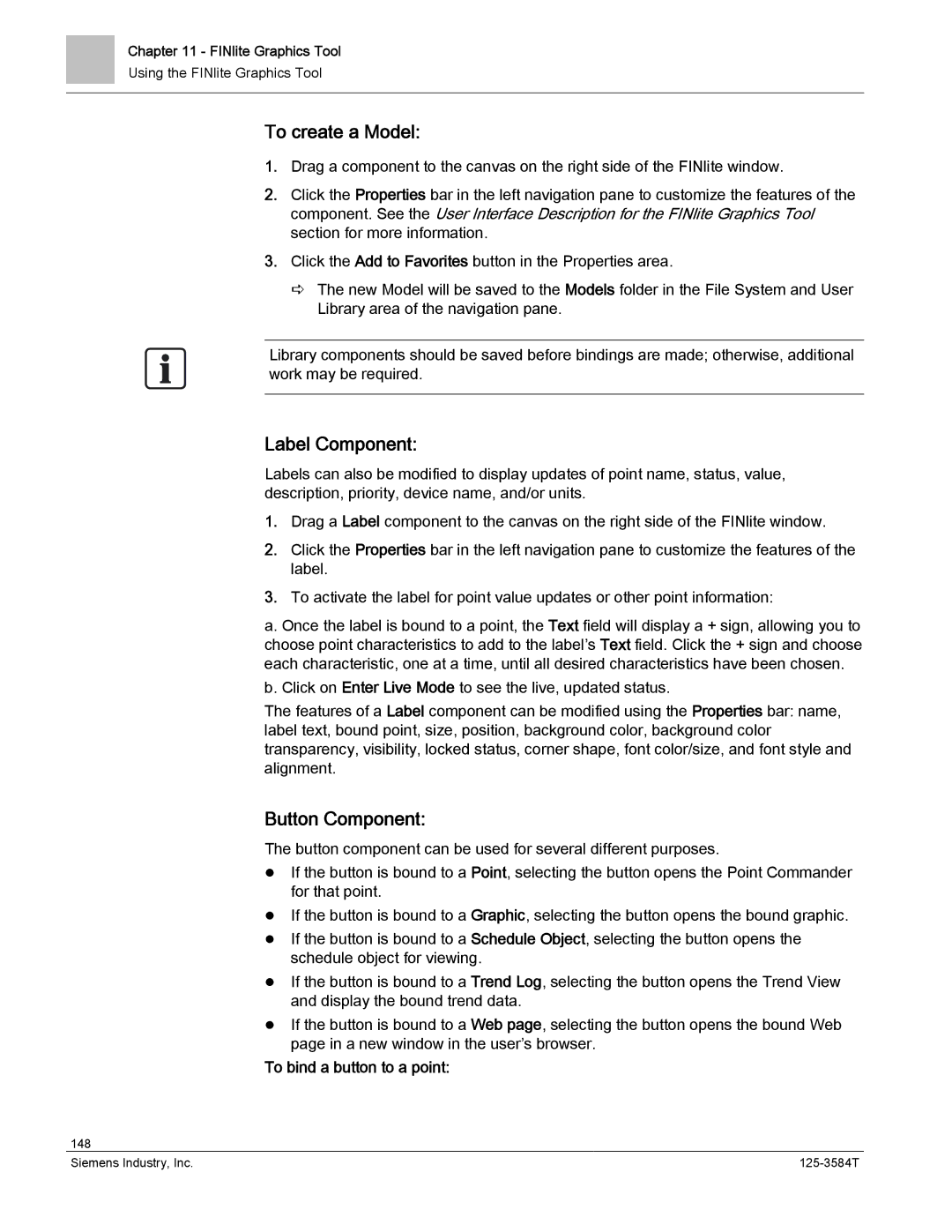Chapter 11 - FINlite Graphics Tool
Using the FINlite Graphics Tool
To create a Model:
1.Drag a component to the canvas on the right side of the FINlite window.
2.Click the Properties bar in the left navigation pane to customize the features of the component. See the User Interface Description for the FINlite Graphics Tool section for more information.
3.Click the Add to Favorites button in the Properties area.
The new Model will be saved to the Models folder in the File System and User Library area of the navigation pane.
Library components should be saved before bindings are made; otherwise, additional work may be required.
Label Component:
Labels can also be modified to display updates of point name, status, value, description, priority, device name, and/or units.
1.Drag a Label component to the canvas on the right side of the FINlite window.
2.Click the Properties bar in the left navigation pane to customize the features of the label.
3.To activate the label for point value updates or other point information:
a. Once the label is bound to a point, the Text field will display a + sign, allowing you to choose point characteristics to add to the label’s Text field. Click the + sign and choose each characteristic, one at a time, until all desired characteristics have been chosen.
b. Click on Enter Live Mode to see the live, updated status.
The features of a Label component can be modified using the Properties bar: name, label text, bound point, size, position, background color, background color transparency, visibility, locked status, corner shape, font color/size, and font style and alignment.
Button Component:
The button component can be used for several different purposes.
If the button is bound to a Point, selecting the button opens the Point Commander for that point.
If the button is bound to a Graphic, selecting the button opens the bound graphic.
If the button is bound to a Schedule Object, selecting the button opens the schedule object for viewing.
If the button is bound to a Trend Log, selecting the button opens the Trend View and display the bound trend data.
If the button is bound to a Web page, selecting the button opens the bound Web page in a new window in the user’s browser.
| To bind a button to a point: |
148 |
|
Siemens Industry, Inc. |