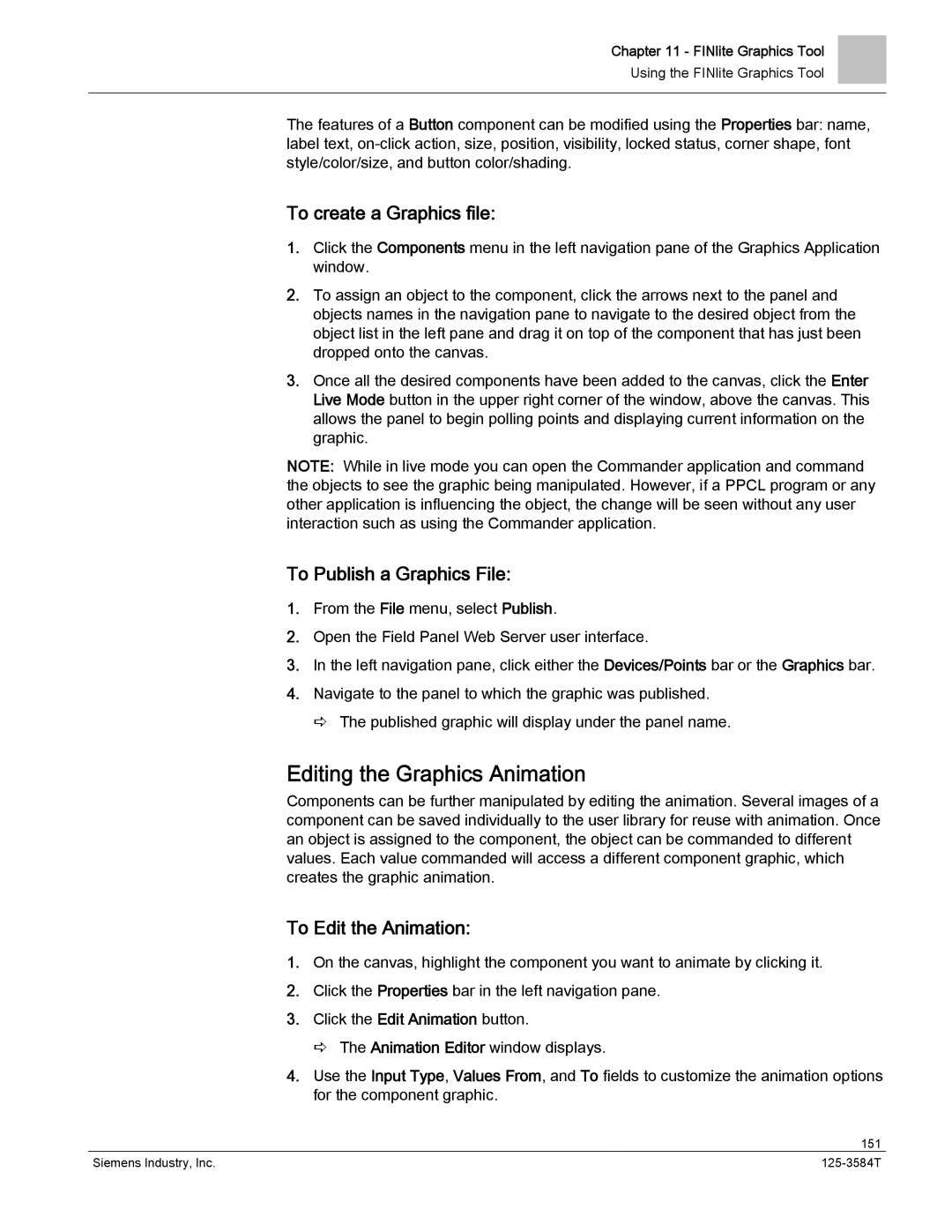Chapter 11 - FINlite Graphics Tool
Using the FINlite Graphics Tool
The features of a Button component can be modified using the Properties bar: name, label text,
To create a Graphics file:
1.Click the Components menu in the left navigation pane of the Graphics Application window.
2.To assign an object to the component, click the arrows next to the panel and objects names in the navigation pane to navigate to the desired object from the object list in the left pane and drag it on top of the component that has just been dropped onto the canvas.
3.Once all the desired components have been added to the canvas, click the Enter Live Mode button in the upper right corner of the window, above the canvas. This allows the panel to begin polling points and displaying current information on the graphic.
NOTE: While in live mode you can open the Commander application and command the objects to see the graphic being manipulated. However, if a PPCL program or any other application is influencing the object, the change will be seen without any user interaction such as using the Commander application.
To Publish a Graphics File:
1.From the File menu, select Publish.
2.Open the Field Panel Web Server user interface.
3.In the left navigation pane, click either the Devices/Points bar or the Graphics bar.
4.Navigate to the panel to which the graphic was published. The published graphic will display under the panel name.
Editing the Graphics Animation
Components can be further manipulated by editing the animation. Several images of a component can be saved individually to the user library for reuse with animation. Once an object is assigned to the component, the object can be commanded to different values. Each value commanded will access a different component graphic, which creates the graphic animation.
To Edit the Animation:
1.On the canvas, highlight the component you want to animate by clicking it.
2.Click the Properties bar in the left navigation pane.
3.Click the Edit Animation button.
The Animation Editor window displays.
4.Use the Input Type, Values From, and To fields to customize the animation options for the component graphic.
| 151 |
Siemens Industry, Inc. |