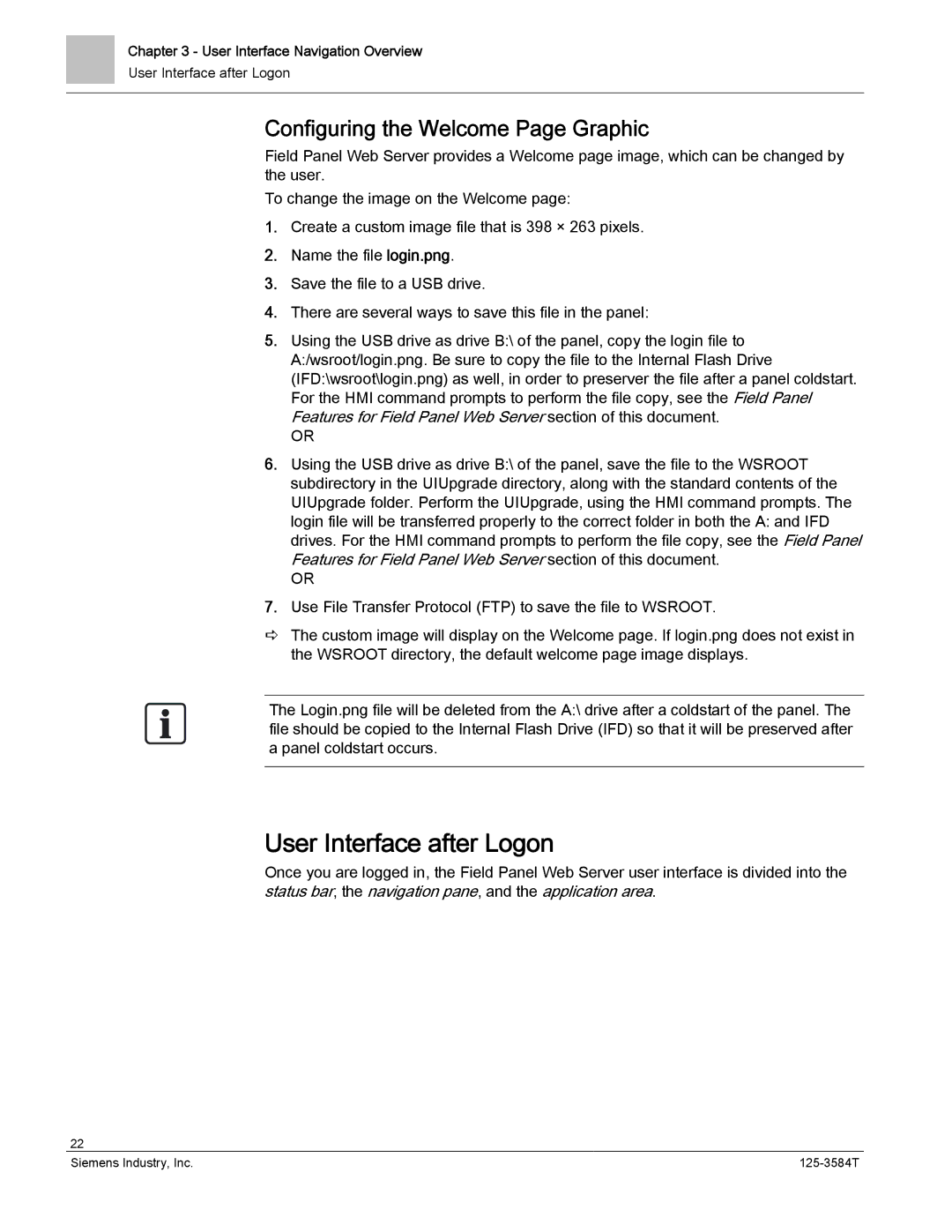Chapter 3 - User Interface Navigation Overview
User Interface after Logon
Configuring the Welcome Page Graphic
Field Panel Web Server provides a Welcome page image, which can be changed by the user.
To change the image on the Welcome page:
1.Create a custom image file that is 398 × 263 pixels.
2.Name the file login.png.
3.Save the file to a USB drive.
4.There are several ways to save this file in the panel:
5.Using the USB drive as drive B:\ of the panel, copy the login file to A:/wsroot/login.png. Be sure to copy the file to the Internal Flash Drive (IFD:\wsroot\login.png) as well, in order to preserver the file after a panel coldstart. For the HMI command prompts to perform the file copy, see the Field Panel Features for Field Panel Web Server section of this document.
OR
6.Using the USB drive as drive B:\ of the panel, save the file to the WSROOT subdirectory in the UIUpgrade directory, along with the standard contents of the UIUpgrade folder. Perform the UIUpgrade, using the HMI command prompts. The login file will be transferred properly to the correct folder in both the A: and IFD drives. For the HMI command prompts to perform the file copy, see the Field Panel Features for Field Panel Web Server section of this document.
OR
7.Use File Transfer Protocol (FTP) to save the file to WSROOT.
The custom image will display on the Welcome page. If login.png does not exist in the WSROOT directory, the default welcome page image displays.
The Login.png file will be deleted from the A:\ drive after a coldstart of the panel. The file should be copied to the Internal Flash Drive (IFD) so that it will be preserved after a panel coldstart occurs.
User Interface after Logon
Once you are logged in, the Field Panel Web Server user interface is divided into the status bar, the navigation pane, and the application area.
22 |
|
Siemens Industry, Inc. |