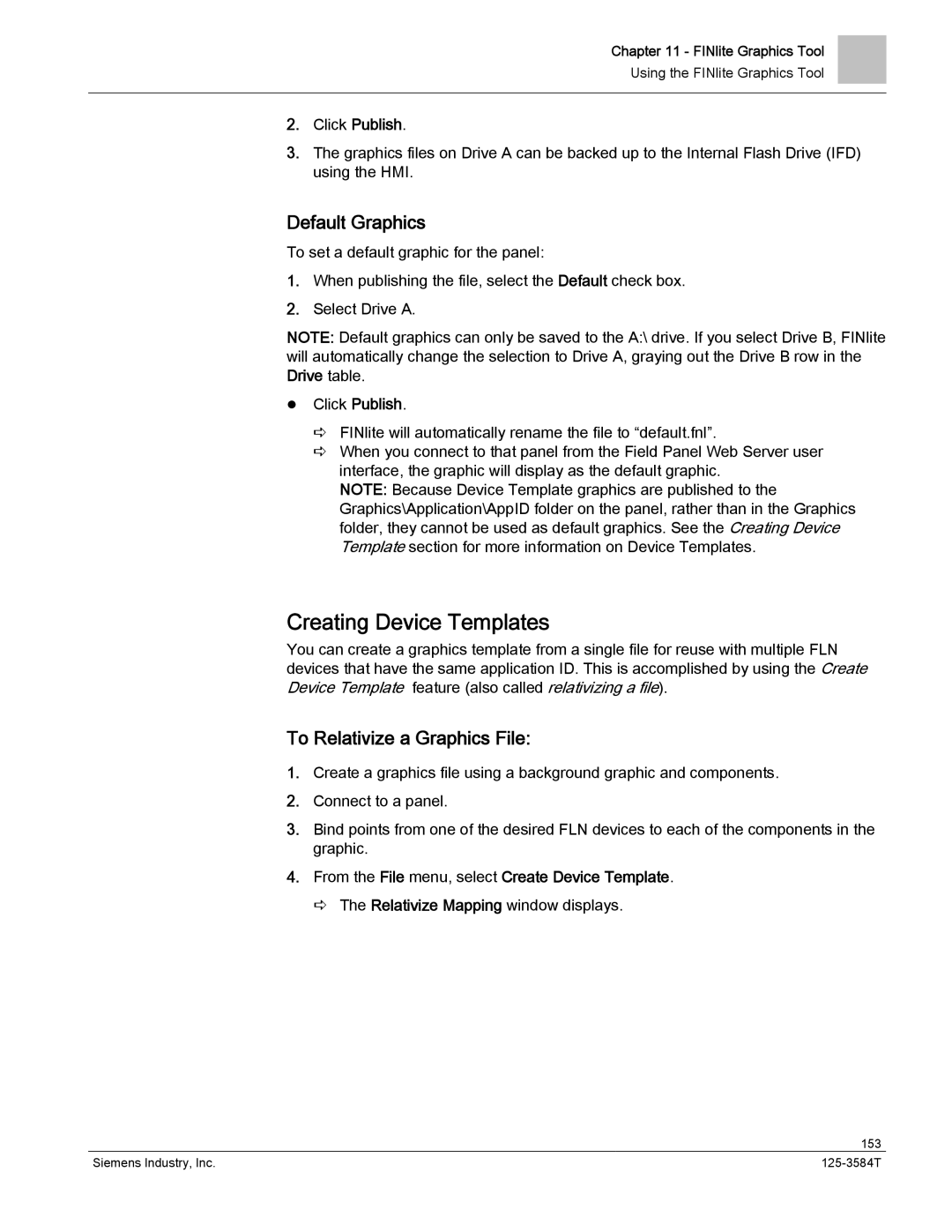Building Technologies
Field Panel Web Server User Guide
Page
Table of Contents
Point Log Report
Graphics View
Trend View
Schedule View
137
FLN
171
160
Copyright Notice
To the Reader
Credits
Symbols Used in this Manual
How to Use This Manual
Related Documents
Manual Conventions
Convention Examples
Contact Us
Applications
Introduction to Field Panel Web Server
Schedule/Command/Calendar Object Editors
Smtp Configuration Editor
Point Log Report
Event Enrollment Editor
Ppcl Editor
Change User Password
FLN Device Editor
TEC Initial Value Editor
Chapter Overview
Field Panel Web Server System Administration
Prerequisites
Browser Requirements
Prerequisites for FINlite Graphics Tool
Verifying that Adobe Flash has been Installed
Enabling or Disabling Web Server
Click Manage Add-ons
Example
Loading the User Interface
Performance and Limitations
Tips to Improve Performance of Field Panel Web Server
System Security
Click Settings
Allow Browser Caching of Adobe Flash Player
Limit Open Tabs to Six
Importing a Language File
Language Support
User Interface Navigation Overview
Welcome Page/Logon
Steps for Logging On
User Interface after Logon
Configuring the Welcome Page Graphic
Navigation Pane User Interface
Status Bar User Interface
User Interface Navigation Overview
Inaccessible Panels on the ALN
Device/Points Bar Icons and Messages
Discovering the Database
Pending Database File Synchronization
Inaccessible Panels
Application Area User Interface
Device/Points Navigation Tree
Search Box
Panel List
User Interface Navigation Overview
Acknowledging an Alarm
Running an Alarm Report
Exporting, Saving, and Printing an Alarm Report
Status Bar
Selecting the Language
Setup
Logoff
Status Bar
Point Commander Application Overview
Point Commander
Point Commander Application Overview
Point Name and Description
Command Options and Status
Status Indicators
Advanced Command Options Points with Priority Array
Dynamic Trending
Error Code
Command Feedback
Using the Point Commander Application
Tips for Using the Point Commander Application
Commanding Point Values
Steps for Commanding Point Values
Disabling and Re-enabling a Point Out-of-Service
Release All Commanded Points
Steps for Disabling/Re-enabling a Point
Priority Arrays
Steps for Changing Point Priority Basic Commanding Window
Release All Commanded Points
Using the Graphics View
Tips for Using the Graphics View
Graphics Features
Graphics View
Graphics File Navigation
Graphics File Types
Graphics View
Point Log Report Application Overview
Point Log Report
Running a Point Log Report
Using the Point Log Report Application
Querying and Filtering a Point Log Report
Generating a Point Log Report
Exporting, Saving, and Printing a Point Log Report
Tips for Using the Trend View Application
Using the Trend View
Trend View
Trend View Overview
Using the Trend View
Viewing Trend Data of Multiple Trended Points
Printing a Trend Graph
Vertical Access Values
Customizing a Trend Graph
Dynamic Display
Removing Points from a Graph
Line Color and Thickness, Fill Color, and Chart Type
Schedule View
Scheduler Application Overview
User Interface Description for the Scheduler Application
Tips for Using the Scheduler Application
Using the Scheduler Application
Schedule View
Create/Edit
Common Editor Fields and Buttons
Object Identifier
Object Reference
Section Overview
Trend
Trend Application Overview
Common Editor Buttons and Functions
User Interface Description for the Trend Editor Application
Off-Node Trending
Create/Edit
Using the Trend Editor Application Creating a Trend Object
Modifying a Trend Object
Viewing a Trend Object
Deleting a Trend Object
Point
User Interface Description for the Point Editor Application
Point Editor Application Overview
Using the Point Editor Application Creating a Point
Tips for Using the Point Editor Application
Intrinsic Alarming
Modifying a Point
Viewing a Point
Deleting a Point
Schedule/Command/Calendar Object Editors Overview
Schedule/Command/Calendar
Schedule Object Editor User Interface
Calendar Object Editor User Interface
Command Object Editor User Interface
Creating a Schedule ObjectNotReleased
Tips for Using Schedule/Command/Calendar Object Editors
Creating a Weekly ScheduleNotReleased
Creating a Schedule ExceptionNotReleased
Create/Edit
Command Point ObjectsNotReleased
Modifying a Schedule ObjectNotReleased
Viewing a Schedule ObjectNotReleased
Deleting a Schedule ObjectNotReleased
Command Objects
Creating a Command ObjectNotReleased
Modifying a Command ObjectNotReleased
Viewing a Command ObjectNotReleased
Deleting a Command ObjectNotReleased
Creating a Calendar ObjectNotReleased
Calendar Objects
Modifying a Calendar ObjectNotReleased
Viewing a Calendar ObjectNotReleased
Deleting a Calendar ObjectNotReleased
Event Enrollment Overview
Event Enrollment
User Interface Description for the Event Enrollment Editor
Click the Event Enrollment icon
Create/Edit
Type-specific Parameters
Tips for Using the Event Enrollment Editor
Click the Event Enrollment icon from the Create/Edit bar
Modifying an Event Enrollment Object
Viewing an Event Enrollment Object
Running an Alarm ReportNotReleased
Deleting an Event Enrollment Object
Status Bar Counts and Reports
Notification Class
Acknowledging an AlarmNotReleased
100 Siemens Industry, Inc
101
Creating a Notification Class Object
Using the Notification Class Editor
Modifying a Notification Class Object
Viewing a Notification Class Object
Deleting a Notification Class Object
Remote Notification
Smtp Configuration Section Overview
Smtp Configuration Editor Overview
Using the Smtp Configuration EditorNotReleased
107
Remote Recipient List
Creating a Heartbeat Message
Remote Recipient List Editor Overview
Using the Remote Recipient List EditorNotReleased
Creating a Remote RecipientNotReleased
Deleting a Remote RecipientNotReleased
Modifying a Remote RecipientNotReleased
Replicating a Remote Recipient ListNotReleased
FLN Device Editor Overview
User Interface Description for the FLN Device Editor
113
Using the FLN Device Editor Creating an FLN Device
Tips for Using the FLN Device Editor
Modifying an FLN Device
Viewing an FLN Device
Deleting an FLN Device
TEC Init
User Interface Description for the TEC Initial Value Editor
TEC Initial Value Editor Overview
The TEC Initial Values Editor window displays
Using the TEC Initial Value Editor Setting the Initial Value
Initializing
Updating the Panel
Ppcl Editor Overview
Releasing Points
User Interface Description for the Ppcl Editor
123
Using the Ppcl Editor Creating a Ppcl Program
Tips for Using the Ppcl Editor
Enable or Disable Ppcl Lines
The Enable Lines or Disable Lines window displays
Modifying a Ppcl Program
Viewing a Ppcl Program
Users
Deleting a Ppcl Program
User Interface Description for the User Account Editor
User Info Tab
Permissions Tab
130 Siemens Industry, Inc
Creating a User Account
Using the User Account Editor
Modifying a User Account
Viewing a User Account
Changing a Password
Change User Password
Click the Change UserPassword icon in the Create/Edit bar
Deleting a User Account
Changing an Expired Password
User Account Passwords Using Double Byte Character Sets
Change Panel Time
New User Account
136 Siemens Industry, Inc
FINlite Graphics Tool Overview
FINlite Graphics Tool
Graphics Application Workflow
User Interface Description for the FINlite Graphics Tool
Edit Menu
File Menu
Language Dropdown
View Menu
Panels Bar
Question Mark Icon
Layers Bar
Components Bar
Properties Bar
Animation Editor
File-System & User Library Bar
Canvas
Tips for Using the FINlite Graphics Tool
Launching the FINlite Graphics Tool
Using the FINlite Graphics Tool
Creating Graphics
Logging in to the Controller
Label Component
To create a Model
Button Component
To bind a button to a point
To bind a button to a Schedule Object
To bind a button to a graphic
To bind a button to a Web
To bind a button to a Trend Log Object
To create a Graphics file
Editing the Graphics Animation
To Publish a Graphics File
To Edit the Animation
Saving and Publishing the Graphics File
To save the Graphics file
To publish the Graphics file
Creating Device Templates
Default Graphics
To Relativize a Graphics File
From the File menu, select Create Device Template
Click Relativize
Field Panel Web Server User Interface
Backing Up Graphics
Example Deleting a Graphic from the Field Panel Web Server
Deleting Graphics Files
Deleting Graphics Files
Deleting Graphics Files from All Locations
Viewing Directory Structure
Verifying Graphic before Deleting from IFD Directory
Deleting Graphics
Deleting the Same Graphic from Drive A\
Updating the FINlite User Guide
159
Basic File System Operation Commands
Field Panel Features for Field Panel Web Server
Field Panel File System Operations
Set Drive
List Drives
List Files in a Directory
Rename a File
Delete a File
Copy a File
Move a File
Examples
Remove a Directory
Wildcard Example
IFD
Backing up and Restoring Databases
Enabling Auto Save
To enable the Auto Save feature via the HMI
Available Memory Diagnostic Point
Troubleshooting
General Troubleshooting Tips
Clear the UI Cache
Clear the FINlite Cache
Log On Error Messages
Account Expired
Windows XP
Login has Failed
Install, Upgrade, and Connection Errors
No Web Server Access
Account is Locked
Error Accessing Panel Message
Field Panel Web Server User Interface Upgrade Fails
Browser Will Not Connect to the Panel
Empty Browser Window
Displaying New Graphics in Browser
Graphics Issues
User is Unable to Log in to Panel via FINlite
Graphics Files do not Save Properly
Other Issues
Issued by Copyright Siemens Industry, Inc