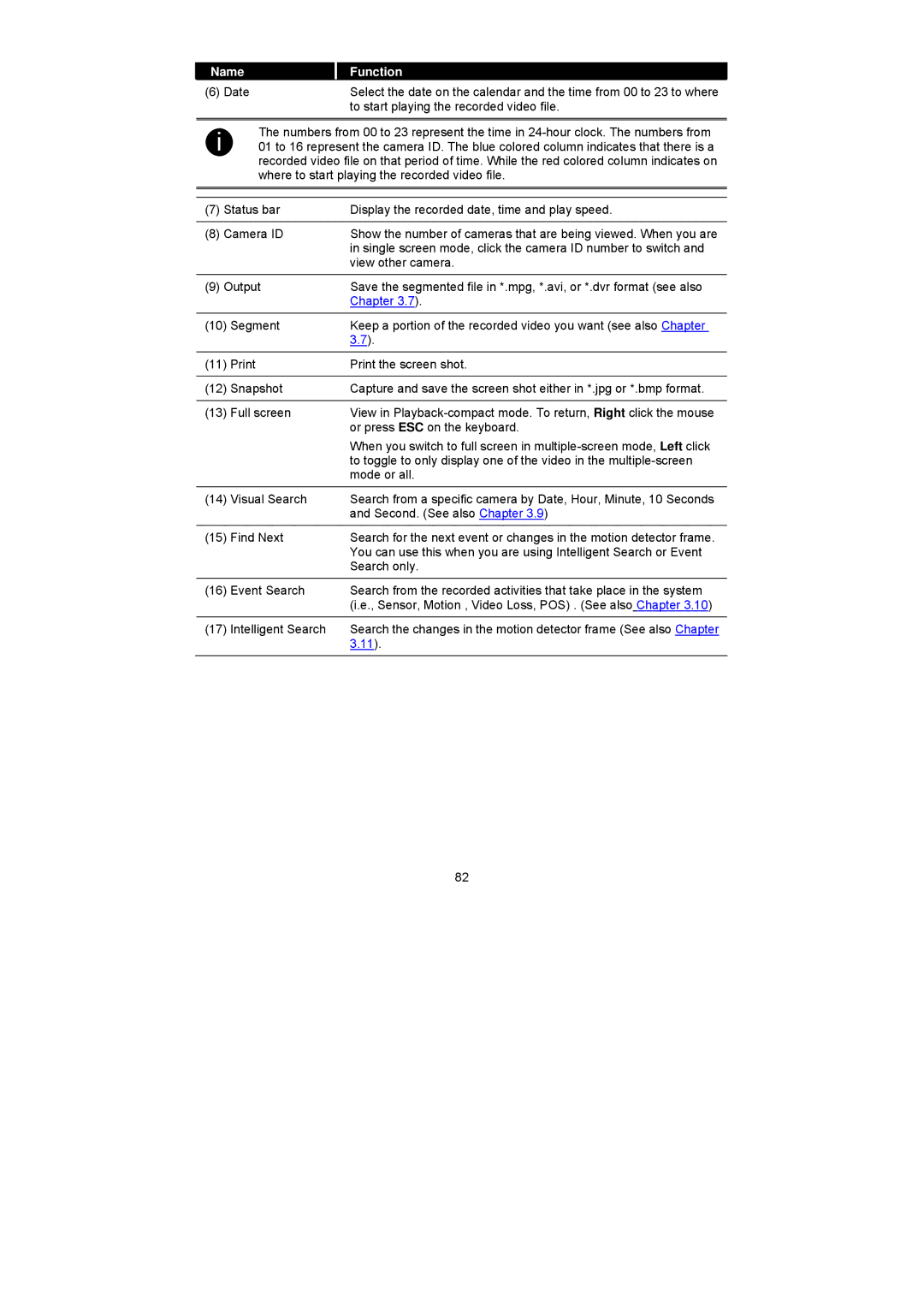Name |
| Function |
(6) Date |
| Select the date on the calendar and the time from 00 to 23 to where |
|
| to start playing the recorded video file. |
i | The numbers from 00 to 23 represent the time in |
01 to 16 represent the camera ID. The blue colored column indicates that there is a | |
| recorded video file on that period of time. While the red colored column indicates on |
| where to start playing the recorded video file. |
|
|
|
|
(7) Status bar | Display the recorded date, time and play speed. | |
|
| |
(8) Camera ID | Show the number of cameras that are being viewed. When you are | |
|
| in single screen mode, click the camera ID number to switch and |
|
| view other camera. |
|
| |
(9) Output | Save the segmented file in *.mpg, *.avi, or *.dvr format (see also | |
|
| Chapter 3.7). |
|
|
|
(10) | Segment | Keep a portion of the recorded video you want (see also Chapter |
|
| 3.7). |
|
|
|
(11) | Print the screen shot. | |
|
|
|
(12) | Snapshot | Capture and save the screen shot either in *.jpg or *.bmp format. |
|
|
|
(13) | Full screen | View in |
|
| or press ESC on the keyboard. |
|
| When you switch to full screen in |
|
| to toggle to only display one of the video in the |
|
| mode or all. |
|
|
|
(14) | Visual Search | Search from a specific camera by Date, Hour, Minute, 10 Seconds |
|
| and Second. (See also Chapter 3.9) |
|
|
|
(15) | Find Next | Search for the next event or changes in the motion detector frame. |
|
| You can use this when you are using Intelligent Search or Event |
|
| Search only. |
|
|
|
(16) | Event Search | Search from the recorded activities that take place in the system |
|
| (i.e., Sensor, Motion , Video Loss, POS) . (See also Chapter 3.10) |
|
|
|
(17) | Intelligent Search | Search the changes in the motion detector frame (See also Chapter |
|
| 3.11). |
|
|
|
82