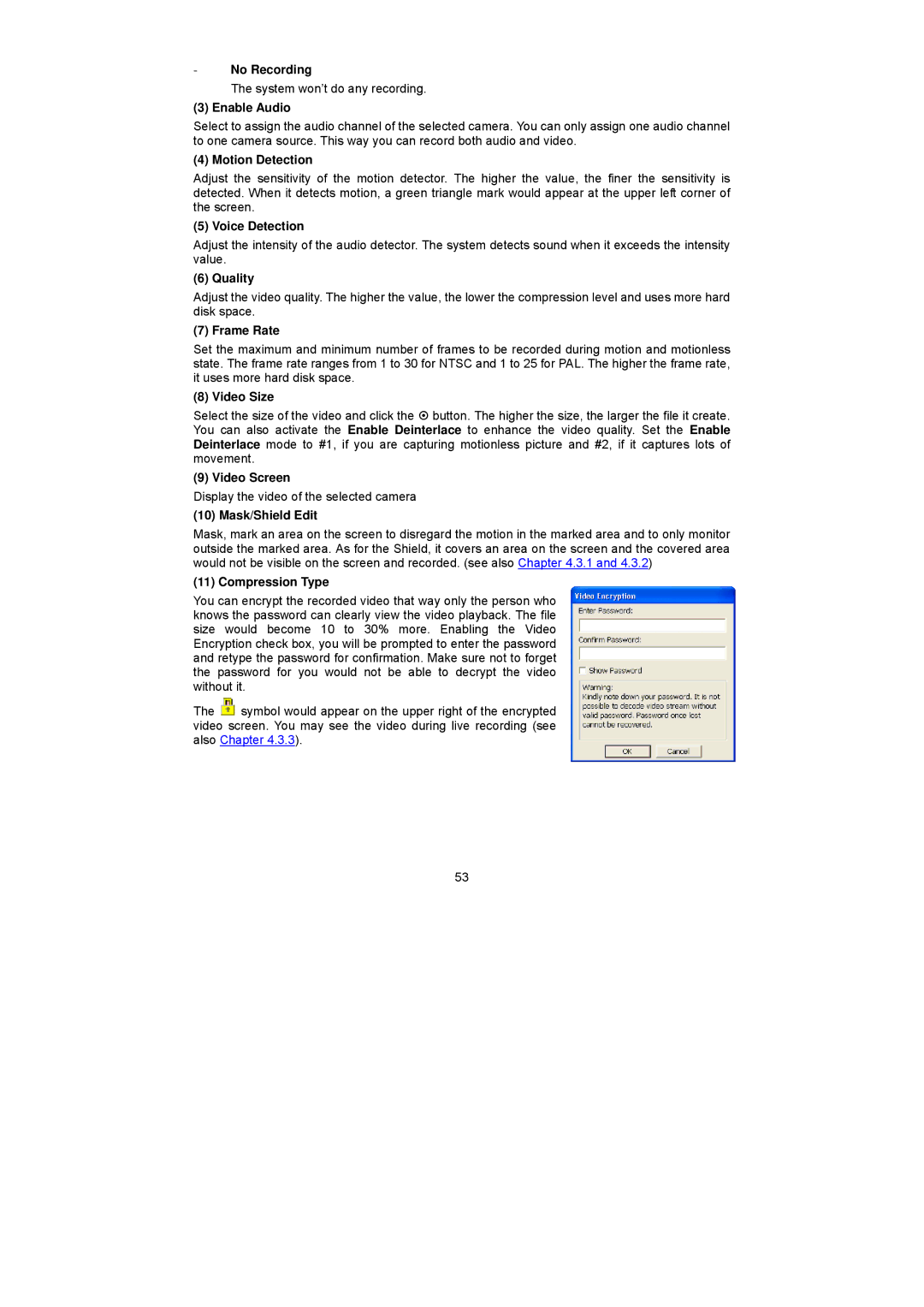-No Recording
The system won’t do any recording.
(3) Enable Audio
Select to assign the audio channel of the selected camera. You can only assign one audio channel to one camera source. This way you can record both audio and video.
(4) Motion Detection
Adjust the sensitivity of the motion detector. The higher the value, the finer the sensitivity is detected. When it detects motion, a green triangle mark would appear at the upper left corner of the screen.
(5) Voice Detection
Adjust the intensity of the audio detector. The system detects sound when it exceeds the intensity value.
(6) Quality
Adjust the video quality. The higher the value, the lower the compression level and uses more hard disk space.
(7) Frame Rate
Set the maximum and minimum number of frames to be recorded during motion and motionless state. The frame rate ranges from 1 to 30 for NTSC and 1 to 25 for PAL. The higher the frame rate, it uses more hard disk space.
(8) Video Size
Select the size of the video and click the ~ button. The higher the size, the larger the file it create. You can also activate the Enable Deinterlace to enhance the video quality. Set the Enable Deinterlace mode to #1, if you are capturing motionless picture and #2, if it captures lots of movement.
(9) Video Screen
Display the video of the selected camera
(10) Mask/Shield Edit
Mask, mark an area on the screen to disregard the motion in the marked area and to only monitor outside the marked area. As for the Shield, it covers an area on the screen and the covered area would not be visible on the screen and recorded. (see also Chapter 4.3.1 and 4.3.2)
(11) Compression Type
You can encrypt the recorded video that way only the person who knows the password can clearly view the video playback. The file size would become 10 to 30% more. Enabling the Video Encryption check box, you will be prompted to enter the password and retype the password for confirmation. Make sure not to forget the password for you would not be able to decrypt the video without it.
The ![]() symbol would appear on the upper right of the encrypted video screen. You may see the video during live recording (see also Chapter 4.3.3).
symbol would appear on the upper right of the encrypted video screen. You may see the video during live recording (see also Chapter 4.3.3).
53