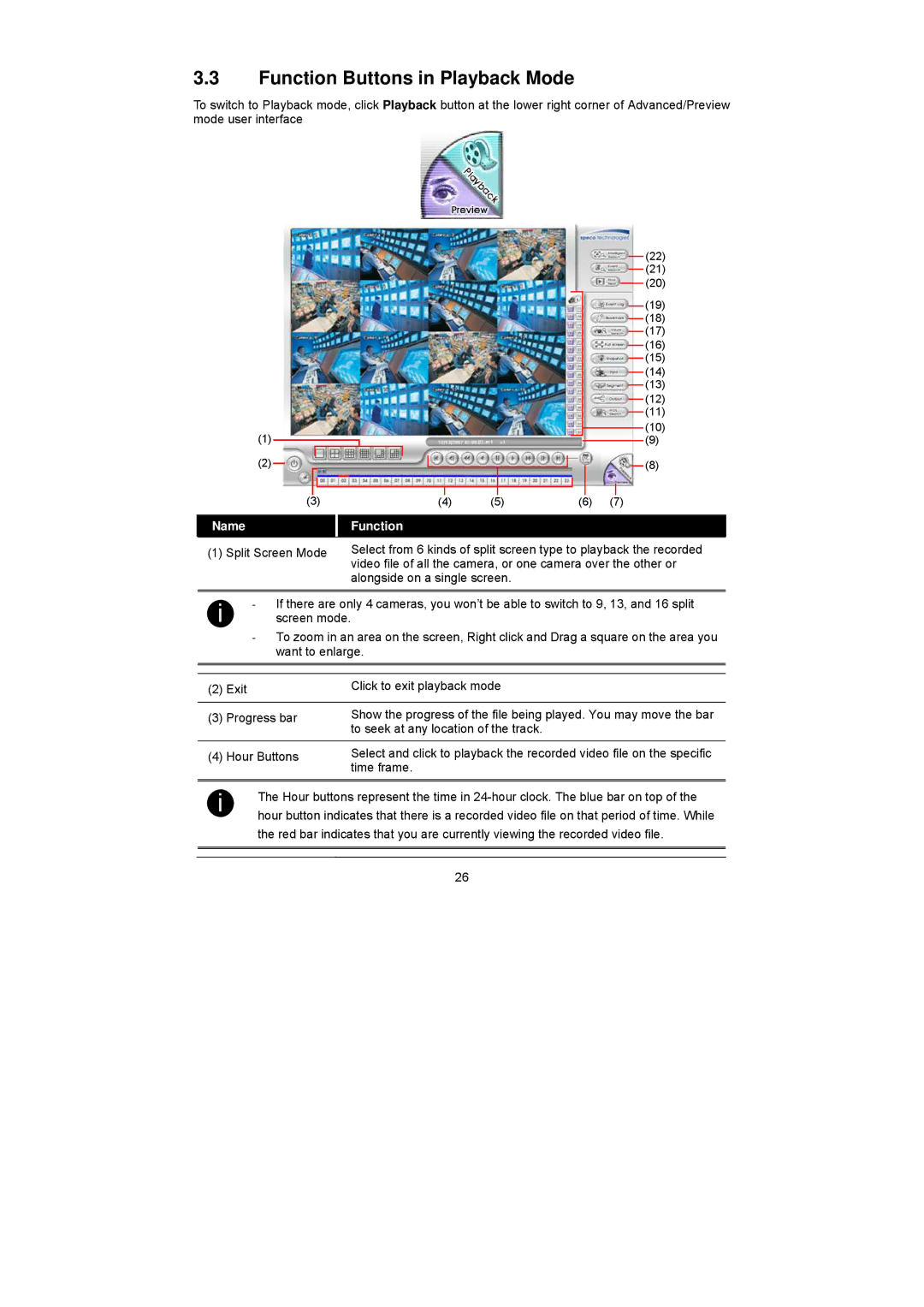3.3Function Buttons in Playback Mode
To switch to Playback mode, click Playback button at the lower right corner of Advanced/Preview mode user interface
(1)
(2)
(3)
(22)
(21)
(20)
(19)
(18)
(17)
(16)
(15)
(14)
(13)
(12)
(11)
(10)
(9)
(8)
(4) | (5) | (6) | (7) |
| Name |
|
| Function |
|
|
|
|
|
| (1) Split Screen Mode |
| Select from 6 kinds of split screen type to playback the recorded | |
|
|
|
| video file of all the camera, or one camera over the other or |
|
|
|
| alongside on a single screen. |
|
|
| ||
| i | - If there are only 4 cameras, you won’t be able to switch to 9, 13, and 16 split | ||
| screen mode. | |||
|
| - To zoom in an area on the screen, Right click and Drag a square on the area you | ||
|
| want to enlarge. | ||
|
|
|
|
|
|
|
|
|
|
| (2) Exit |
|
| Click to exit playback mode |
|
|
|
| |
| (3) Progress bar |
| Show the progress of the file being played. You may move the bar | |
|
|
|
| to seek at any location of the track. |
| (4) Hour Buttons |
| Select and click to playback the recorded video file on the specific | |
|
|
|
| time frame. |
| i | The Hour buttons represent the time in | ||
| hour button indicates that there is a recorded video file on that period of time. While | |||
the red bar indicates that you are currently viewing the recorded video file.
26