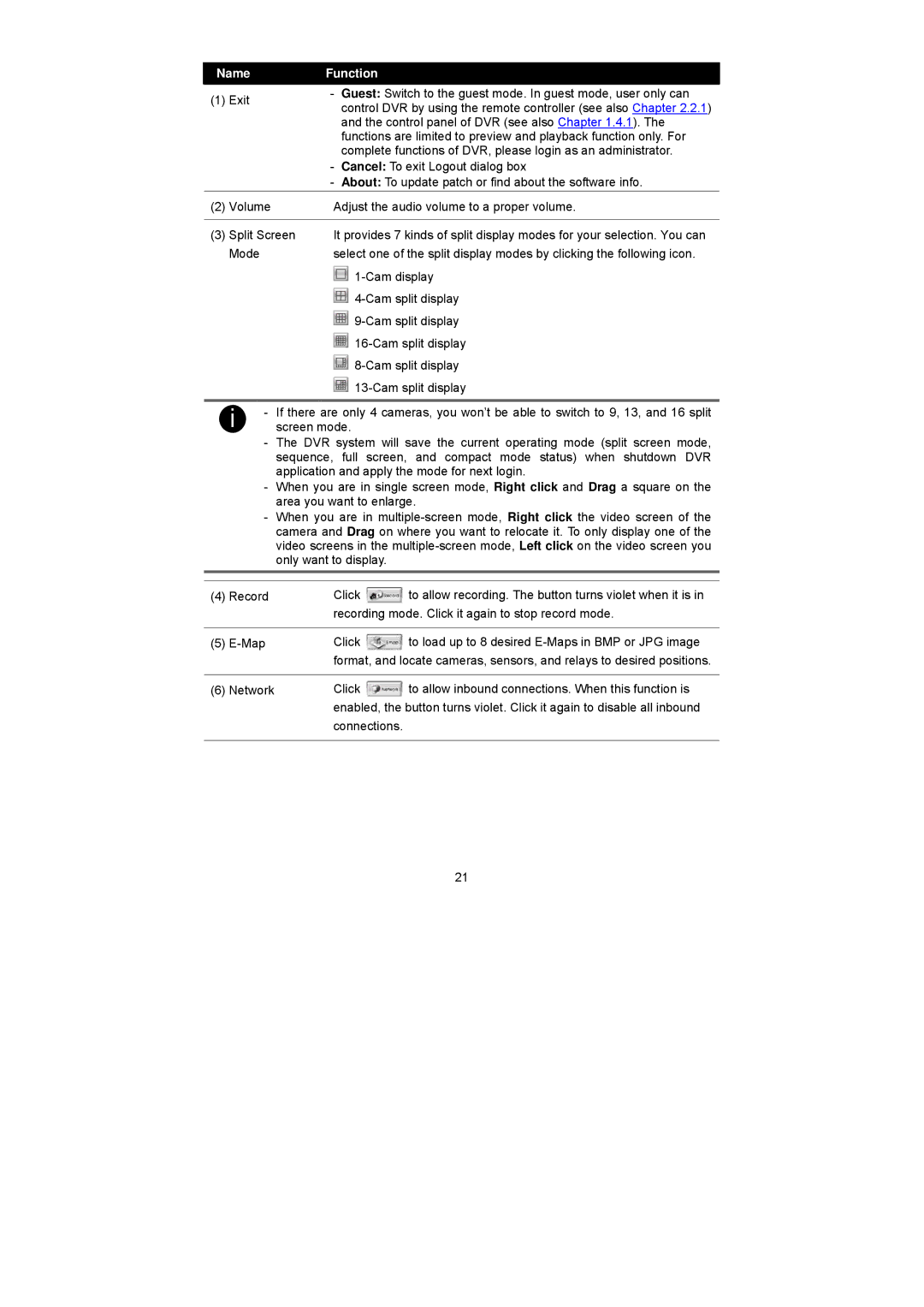Name | Function | |
(1) Exit | - | Guest: Switch to the guest mode. In guest mode, user only can |
| control DVR by using the remote controller (see also Chapter 2.2.1) | |
|
| |
|
| and the control panel of DVR (see also Chapter 1.4.1). The |
|
| functions are limited to preview and playback function only. For |
|
| complete functions of DVR, please login as an administrator. |
| - | Cancel: To exit Logout dialog box |
| - | About: To update patch or find about the software info. |
(2) Volume | Adjust the audio volume to a proper volume. | |
|
| |
(3) Split Screen | It provides 7 kinds of split display modes for your selection. You can | |
Mode | select one of the split display modes by clicking the following icon. | |
|
| |
|
| |
|
| |
![]()
![]()
![]()
i | - | If there are only 4 cameras, you won’t be able to switch to 9, 13, and 16 split |
| screen mode. |
-The DVR system will save the current operating mode (split screen mode, sequence, full screen, and compact mode status) when shutdown DVR application and apply the mode for next login.
-When you are in single screen mode, Right click and Drag a square on the area you want to enlarge.
-When you are in
(4) Record | Click | to allow recording. The button turns violet when it is in |
recording mode. Click it again to stop record mode.
(5) | Click | to load up to 8 desired |
format, and locate cameras, sensors, and relays to desired positions.
(6) Network | Click | to allow inbound connections. When this function is |
enabled, the button turns violet. Click it again to disable all inbound connections.
21