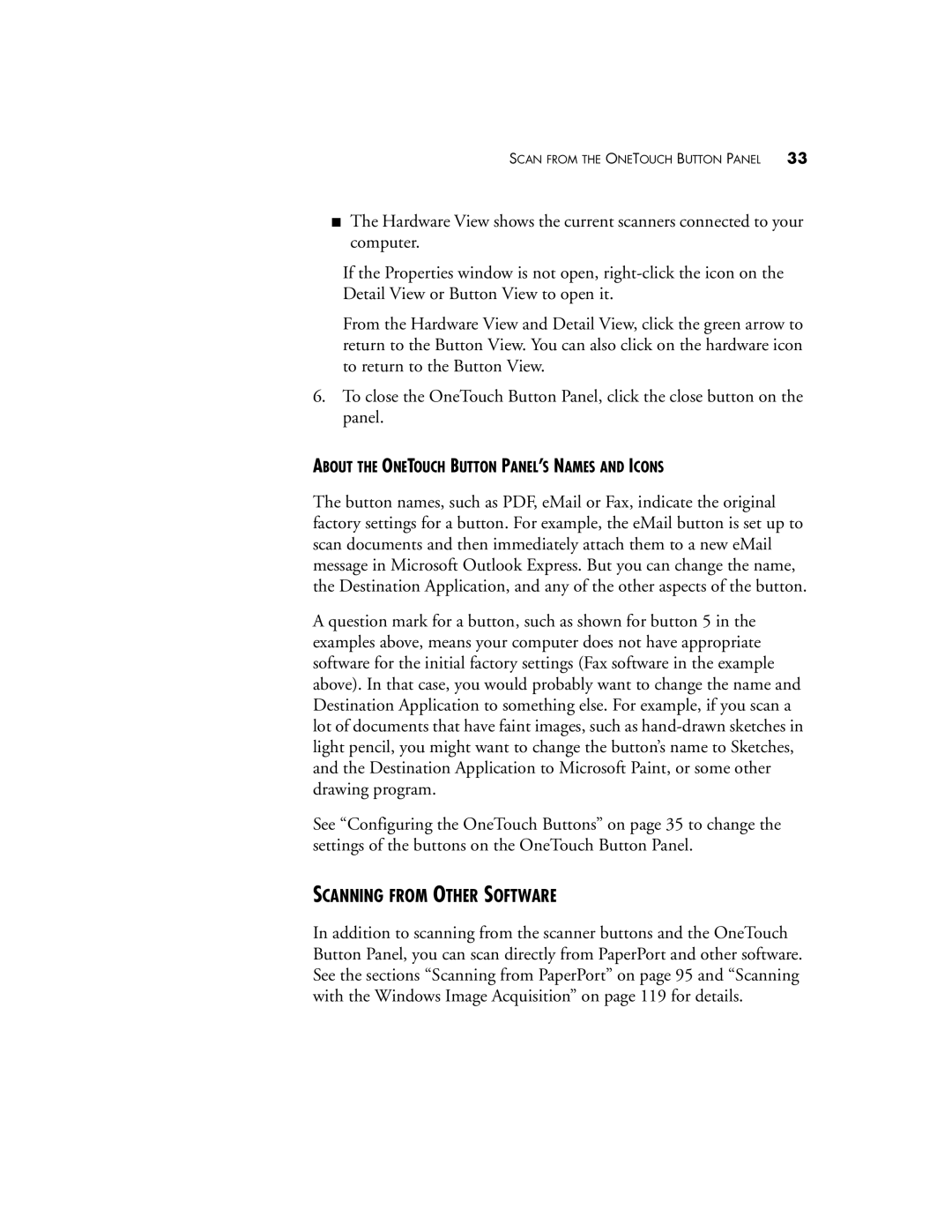SCAN FROM THE ONETOUCH BUTTON PANEL | 33 |
■The Hardware View shows the current scanners connected to your computer.
If the Properties window is not open,
From the Hardware View and Detail View, click the green arrow to return to the Button View. You can also click on the hardware icon to return to the Button View.
6.To close the OneTouch Button Panel, click the close button on the panel.
ABOUT THE ONETOUCH BUTTON PANEL’S NAMES AND ICONS
The button names, such as PDF, eMail or Fax, indicate the original factory settings for a button. For example, the eMail button is set up to scan documents and then immediately attach them to a new eMail message in Microsoft Outlook Express. But you can change the name, the Destination Application, and any of the other aspects of the button.
A question mark for a button, such as shown for button 5 in the examples above, means your computer does not have appropriate software for the initial factory settings (Fax software in the example above). In that case, you would probably want to change the name and Destination Application to something else. For example, if you scan a lot of documents that have faint images, such as
See “Configuring the OneTouch Buttons” on page 35 to change the settings of the buttons on the OneTouch Button Panel.
SCANNING FROM OTHER SOFTWARE
In addition to scanning from the scanner buttons and the OneTouch Button Panel, you can scan directly from PaperPort and other software. See the sections “Scanning from PaperPort” on page 95 and “Scanning with the Windows Image Acquisition” on page 119 for details.