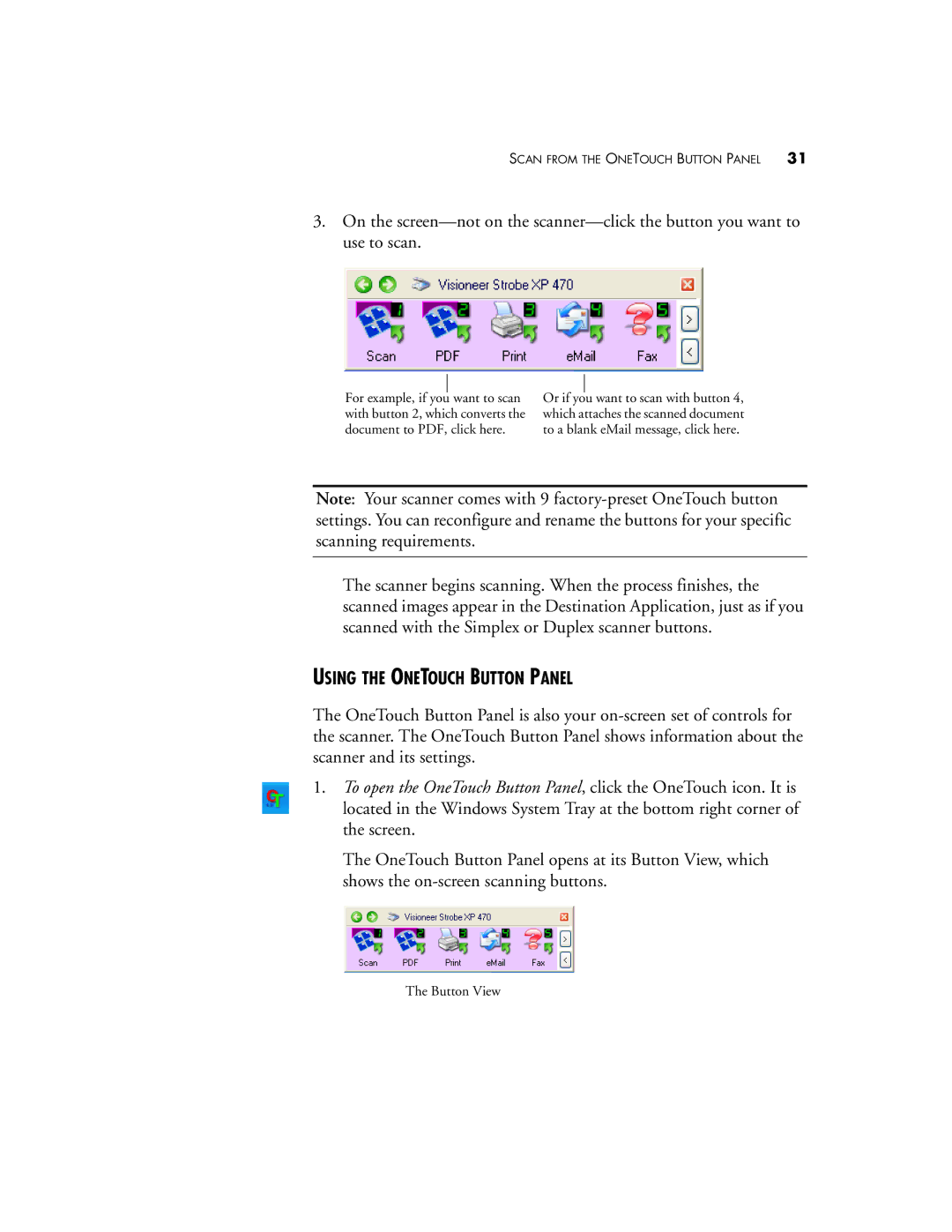SCAN FROM THE ONETOUCH BUTTON PANEL | 31 |
3.On the
For example, if you want to scan with button 2, which converts the document to PDF, click here.
Or if you want to scan with button 4, which attaches the scanned document to a blank eMail message, click here.
Note: Your scanner comes with 9
The scanner begins scanning. When the process finishes, the scanned images appear in the Destination Application, just as if you scanned with the Simplex or Duplex scanner buttons.
USING THE ONETOUCH BUTTON PANEL
The OneTouch Button Panel is also your
1.To open the OneTouch Button Panel, click the OneTouch icon. It is located in the Windows System Tray at the bottom right corner of the screen.
The OneTouch Button Panel opens at its Button View, which shows the
The Button View