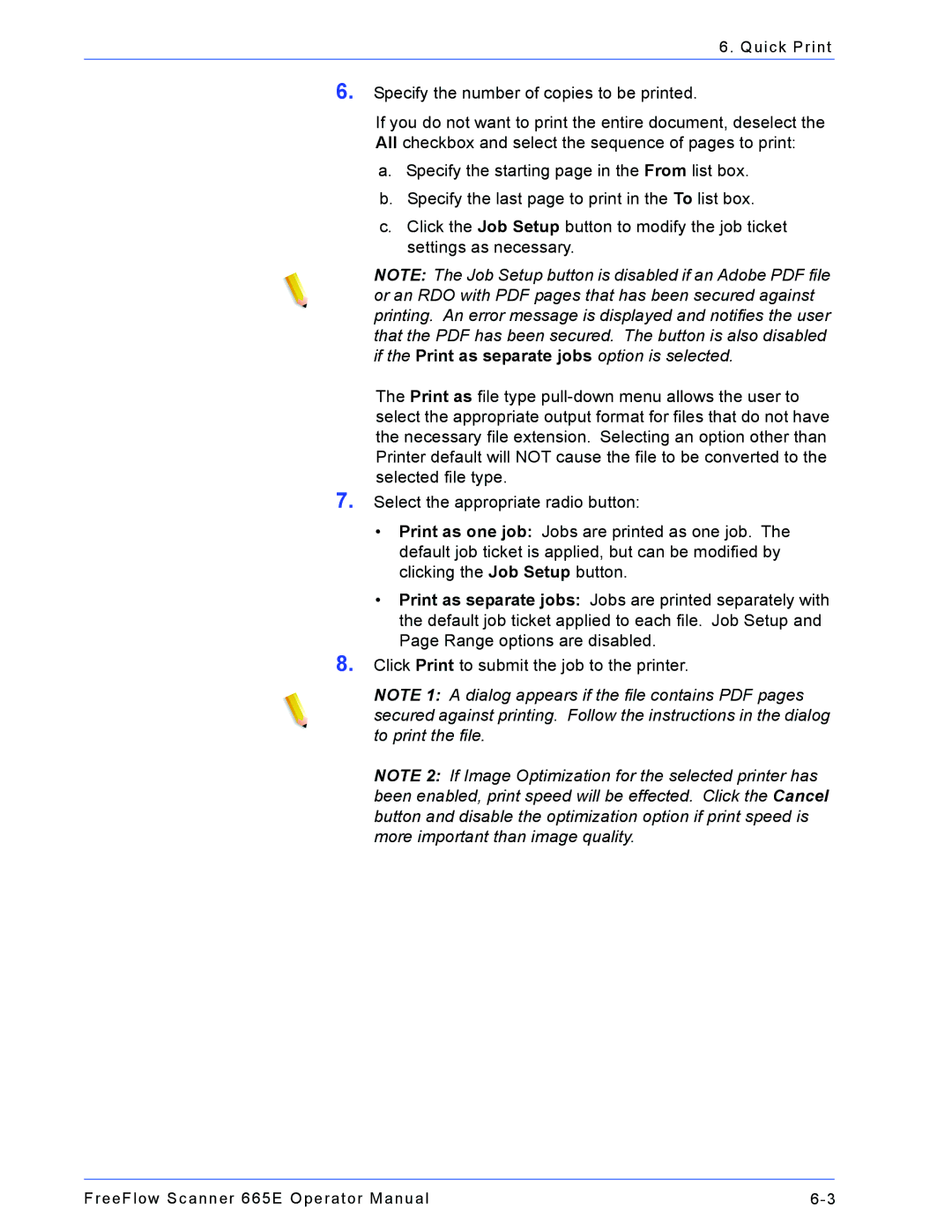6. Quick Print
6.
7.
8.
Specify the number of copies to be printed.
If you do not want to print the entire document, deselect the All checkbox and select the sequence of pages to print:
a.Specify the starting page in the From list box.
b.Specify the last page to print in the To list box.
c.Click the Job Setup button to modify the job ticket settings as necessary.
NOTE: The Job Setup button is disabled if an Adobe PDF file or an RDO with PDF pages that has been secured against printing. An error message is displayed and notifies the user that the PDF has been secured. The button is also disabled if the Print as separate jobs option is selected.
The Print as file type
Select the appropriate radio button:
•Print as one job: Jobs are printed as one job. The default job ticket is applied, but can be modified by clicking the Job Setup button.
•Print as separate jobs: Jobs are printed separately with the default job ticket applied to each file. Job Setup and Page Range options are disabled.
Click Print to submit the job to the printer.
NOTE 1: A dialog appears if the file contains PDF pages secured against printing. Follow the instructions in the dialog to print the file.
NOTE 2: If Image Optimization for the selected printer has been enabled, print speed will be effected. Click the Cancel button and disable the optimization option if print speed is more important than image quality.
FreeFlow Scanner 665E Operator Manual |