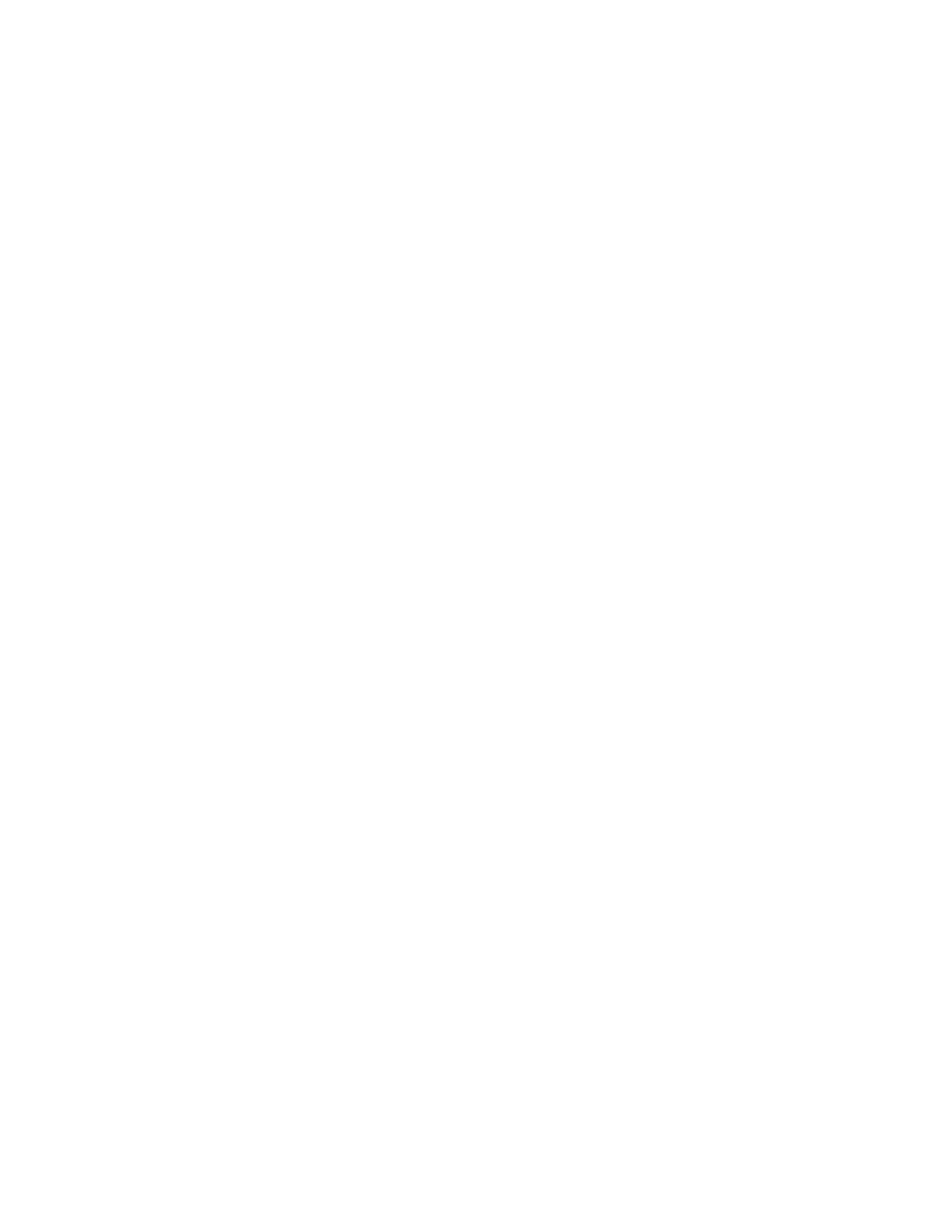Operator
Page
Table of contents
Overview
Scan and Print Advanced Scanning
Job Ticket/Job Setup
Quick Print
Technical data 10-1
Conventions
Symbols
Writing style conventions
Electrical safety
Safety notices
Disconnect device
North America
Laser safety
Europe EU and other markets
Safety standards
Operational safety
Maintenance safety
Ozone safety
FCC in the USA
Radio frequency emissions
Canada ICES-003
Regulatory information for Rfid
Safety extra low voltage approval
Certifications in Europe
It’s illegal in the USA
FreeFlow Scanner 665E Operator Manual Xix
FreeFlow Scanner 665E Operator Manual
It’s illegal in Canada
Environmental notices for the USA
Environmental notices for Canada
European union
Product recycling and disposal
Other countries
Overview
Scanner components
Hardware overview
Control Panel
Power switch
Feeds many document
Automatic Document Feeder ADF
Automatic 2-sided
Scanning
Scsi Connection
Document Glass
Scsi Cable
Power Cord
Overview of FreeFlow applications
Scan and Print application is discussed in more detail
Advanced Scanning is discussed in more detail in on
Overview
Quick Print is discussed in more detail on on
File Manager and its features is discussed in more detail on
Security Certification is discussed in more detail on on
Workstation platform
Power on
Powering on/off the system
Power off
RDO files
FreeFlow Help
Accessing the Help system
Overview
Overview
Scanning a 1 or 2-sided document
Using the Document Glass
Scanning a bound document
Using the ADF
Refer to , Original input on
Overview FreeFlow Scanner 665E Operator Manual
Opening the Production Printer Settings application
Production Printer Settings
Overview
Printer Production Settings dialog box opens
Adding/editing a printer
Production Printer Settings
Editing a printer
Deleting a printer
Select Close. This closes the Production Printer Settings
Setting a default printer
Select Printer Status
Checking the printer status
Creating a job ticket
Production Printer Settings
Input document information
Scan and Print
Input document type
Good condition
Determine the condition of the hardcopy
Opening the Scan and Print application
Print option is discussed in more detail on
Scan and print an original
Each one option is discussed in more detail on
Scan and Print
Scan and print a large job
Scan and save documents
Scan and Print
Save As RDO
Scan, print, and save documents
Click Save, Print & Save
Scan and Print features
Menus
Select File Save User Defaults
Creating new user defaults
Options
Scan
Scan and Print
Save
Display in Acrobat
Enhance Image
Scan and Print
Enhance Document
Select the Setup button the Header/Footer/Page Numbers
Scan and Print
Background Select either Opaque or Transparent
Scan and Print
Print and Save Save As RDO
Scan and Print
Scan and Print main buttons
Uses these buttons
Restore Defaults button
Scan and Print FreeFlow Scanner 665E Operator Manual
Advanced Scanning
Accessing Advanced Scanning
Ensure Document feeder is chosen in the Scan Location
Using the Automatic Document Feeder and Advanced Scanning
Scan
Scanner software overview
Main scanning features
File menu
Control menus
View menu
Options menu
General
Preferences
German, Spanish, Dutch, and Brazilian Portuguese
Localize
Compression
Calibrate Scanner
Single Page Mode
Fast Preview
Help menu
Basic Features
Settings tabs
Scan ticket
Click the Save Scan Ticket As button
Browse to C\Program Files\Common Files\Xerox\ Scanner
Original input
Advanced Scanning
Output image
Image Mode
Optimize image for
Resolution
Image Quality
Original type
Image adjustments
Advanced Scanning
Advanced Scanning
Image Size
Crop
Cropping 2-sided documents
Cropping 1-sided documents
Cropping bound, head to toe documents
Page
Masking the page edge
Frame
Select Options Preferences
Framing 2-sided documents
Framing 1-sided documents
Framing bound, head to toe documents
Page
Removing hole punch marks
Reduce/Enlarge
Preview window
Changing the Zoom factor
Using the Preview Window
Previewing both sides of a 2-sided document
Adjusting the Crop/Frame bounding box
Using interactive preview Single Page Mode
Advanced Scanning
What is a job ticket?
Job Ticket/Job Setup
Overview of job ticket options
Accessing the job ticket
Job Ticket/Job Setup
Production Printer Settings
Job Ticket/Job Setup
Imaging/Job Setup tab
Job Setup tabs
Pamphlet signatures Document height is
Job Ticket/Job Setup
Job Ticket/Job Setup
Job Ticket/Job Setup
Job Ticket/Job Setup
Job Notes
Paper Stocks
Color/Image Quality
Preferences
More Options
Job Setup buttons
Job Ticket/Job Setup FreeFlow Scanner 665E Operator Manual
Printing a single file
Quick Print
Select Start Programs Xerox FreeFlow Software Quick Print
Quick Print
Quick Print
Select the List multiple files to print checkbox
Printing a job with multiple files
Quick Print
Printing all the files in a selected directory
Quick Print
Quick Print
File Manager
What is File Manager?
File Manager capabilities
What is displayed in the File Manager window?
Icons
File Manager menus
File menu
Network menu
Volume menu
Tree menu
Options menu
Window menu
Using File Manager Help
File Manager
From Windows Start Programs, select Xerox FreeFlow
File Manager
Security Certification
Security Certification DocuColor 8000/7000 Operator Manual
Feed direction and image orientation
Hints and tips
Definition of portrait and landscape
Definition of SEF and LEF
Guide to choosing an Original Type for your scan
Guide to choosing a Media Type
Understanding Resolution
Two faces of resolution
What resolution should I use to scan an image?
What is the difference between ppi and dpi?
Original image Scan resolution Pixel count BMP file size
What embedded resolution should I use to print an image?
What is printer resolution and do I need to worry about it?
Black and white scanning mode
Using custom page sizes
Using scan tickets
Special image processing needs
Using custom defaults
Scan in Black and White for fastest throughput
Automatic Document Feeder ADF
Technical data
Input document types Xerographic
Optional accessories
Scanner
Platen size
Maintenance
Preventive maintenance intervals
Maintenance intervals
Telephone numbers and World Wide Web address
Contacting Xerox
Supplies Hotline
Part name Part number
Spare parts and supplies
Image quality problems
Troubleshooting
Clearing paper jams and misfeeds
Page
701P44148