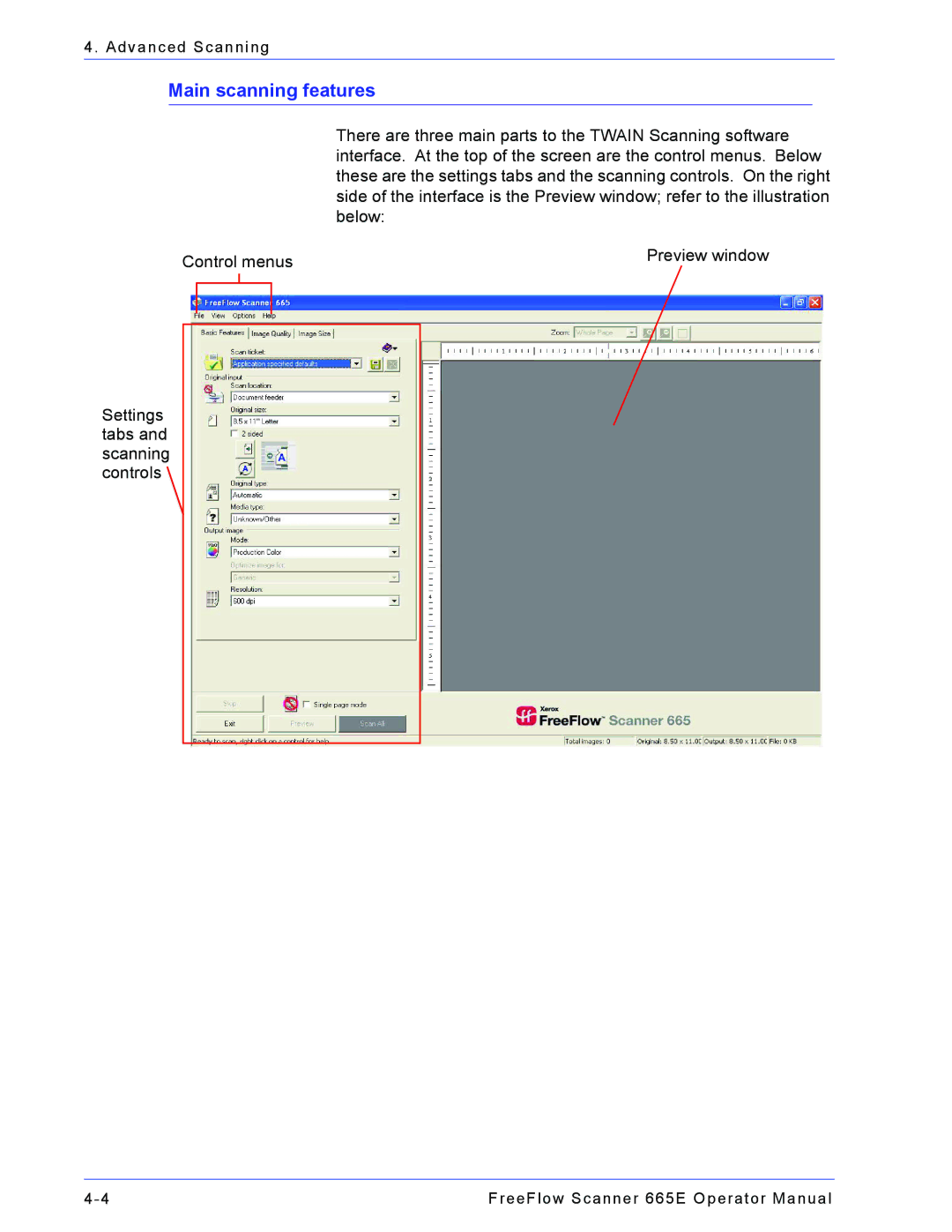4. Advanced Scanning
Main scanning features
Control menus
Settings tabs and scanning controls ![]()
There are three main parts to the TWAIN Scanning software interface. At the top of the screen are the control menus. Below these are the settings tabs and the scanning controls. On the right side of the interface is the Preview window; refer to the illustration below:
Preview window
FreeFlow Scanner 665E Operator Manual |