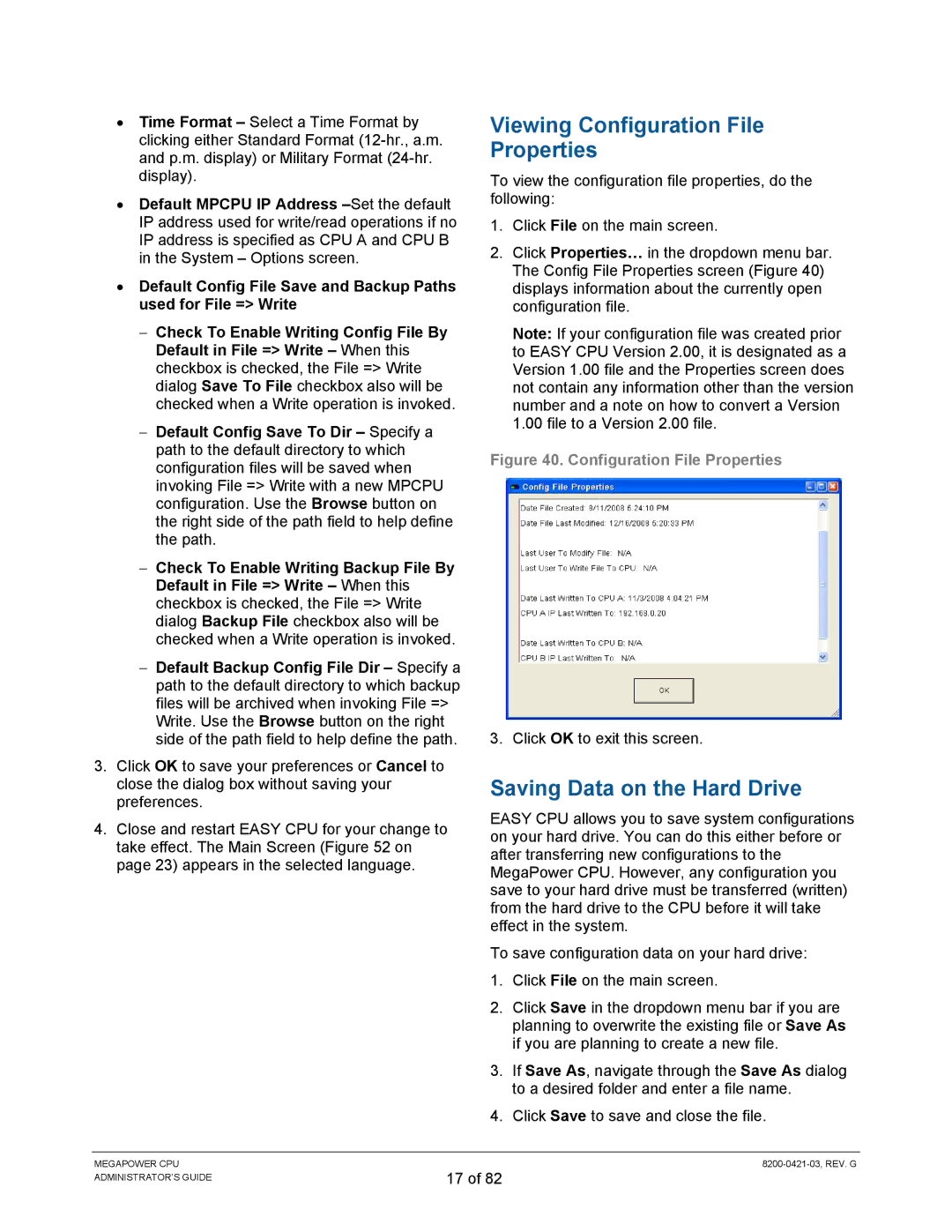•Time Format – Select a Time Format by clicking either Standard Format
•Default MPCPU IP Address
•Default Config File Save and Backup Paths used for File => Write
−Check To Enable Writing Config File By Default in File => Write – When this checkbox is checked, the File => Write dialog Save To File checkbox also will be checked when a Write operation is invoked.
−Default Config Save To Dir – Specify a path to the default directory to which configuration files will be saved when invoking File => Write with a new MPCPU configuration. Use the Browse button on the right side of the path field to help define the path.
−Check To Enable Writing Backup File By Default in File => Write – When this checkbox is checked, the File => Write dialog Backup File checkbox also will be checked when a Write operation is invoked.
−Default Backup Config File Dir – Specify a path to the default directory to which backup files will be archived when invoking File => Write. Use the Browse button on the right side of the path field to help define the path.
3.Click OK to save your preferences or Cancel to close the dialog box without saving your preferences.
4.Close and restart EASY CPU for your change to take effect. The Main Screen (Figure 52 on page 23) appears in the selected language.
Viewing Configuration File Properties
To view the configuration file properties, do the following:
1.Click File on the main screen.
2.Click Properties… in the dropdown menu bar. The Config File Properties screen (Figure 40) displays information about the currently open configuration file.
Note: If your configuration file was created prior to EASY CPU Version 2.00, it is designated as a Version 1.00 file and the Properties screen does not contain any information other than the version number and a note on how to convert a Version 1.00 file to a Version 2.00 file.
Figure 40. Configuration File Properties
3. Click OK to exit this screen.
Saving Data on the Hard Drive
EASY CPU allows you to save system configurations on your hard drive. You can do this either before or after transferring new configurations to the MegaPower CPU. However, any configuration you save to your hard drive must be transferred (written) from the hard drive to the CPU before it will take effect in the system.
To save configuration data on your hard drive:
1.Click File on the main screen.
2.Click Save in the dropdown menu bar if you are planning to overwrite the existing file or Save As if you are planning to create a new file.
3.If Save As, navigate through the Save As dialog to a desired folder and enter a file name.
4.Click Save to save and close the file.
MEGAPOWER CPU | |
ADMINISTRATOR’S GUIDE | 17 of 82 |